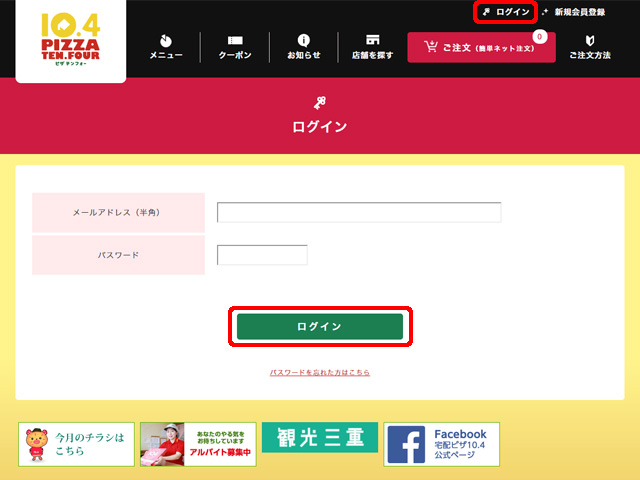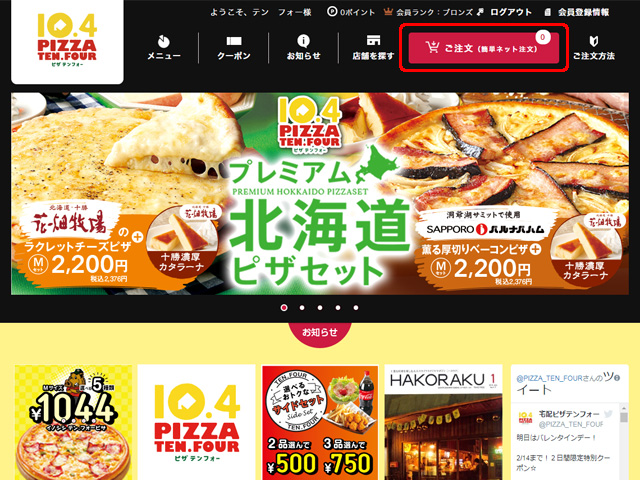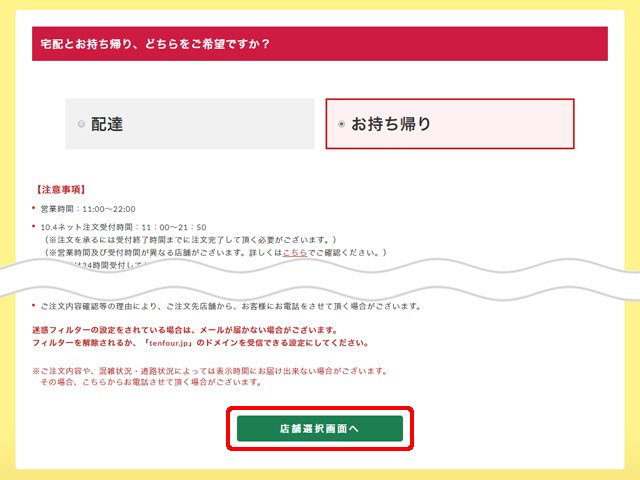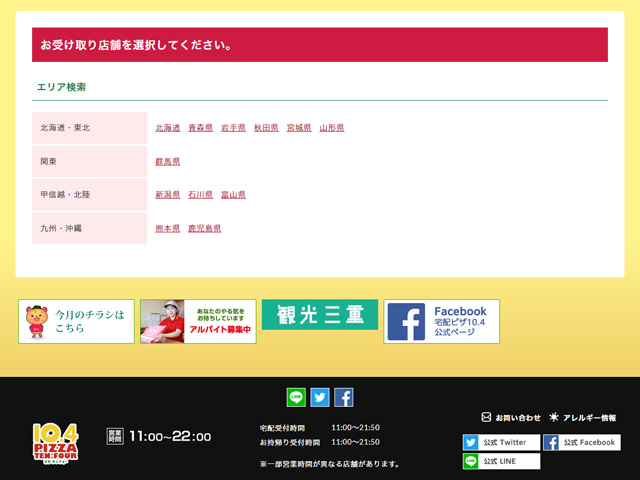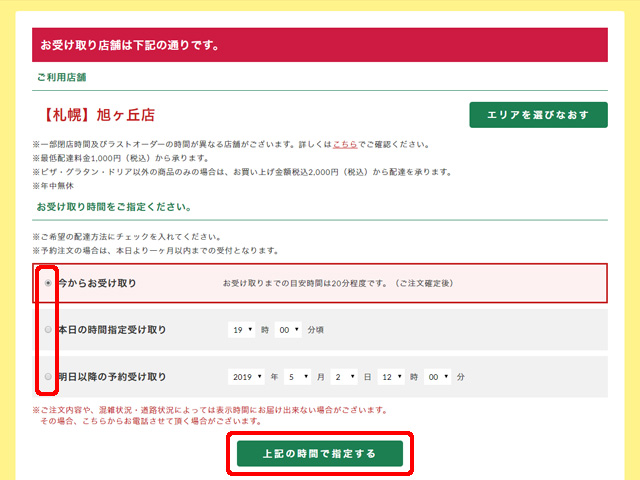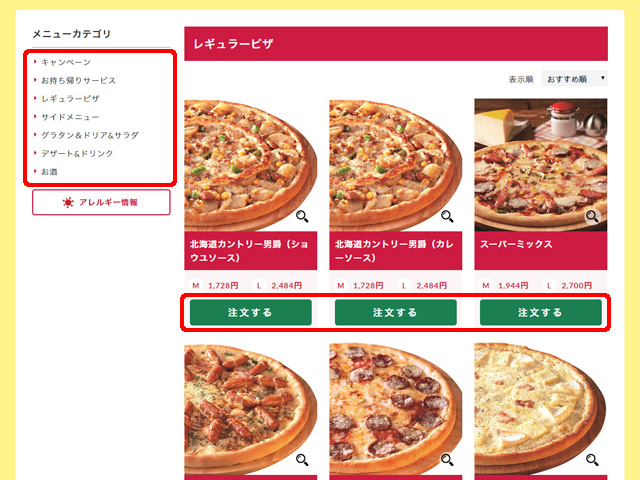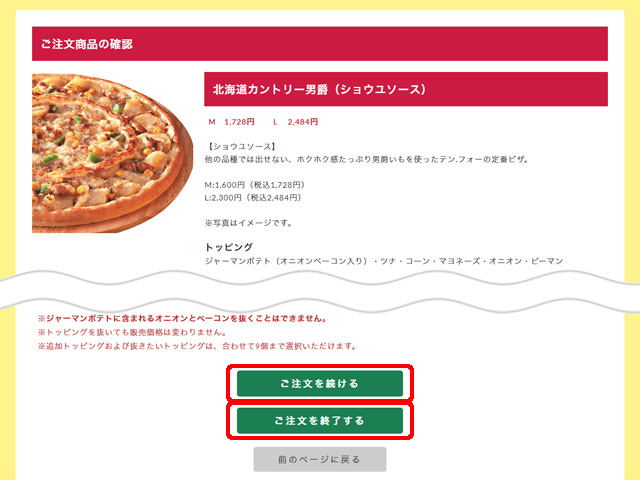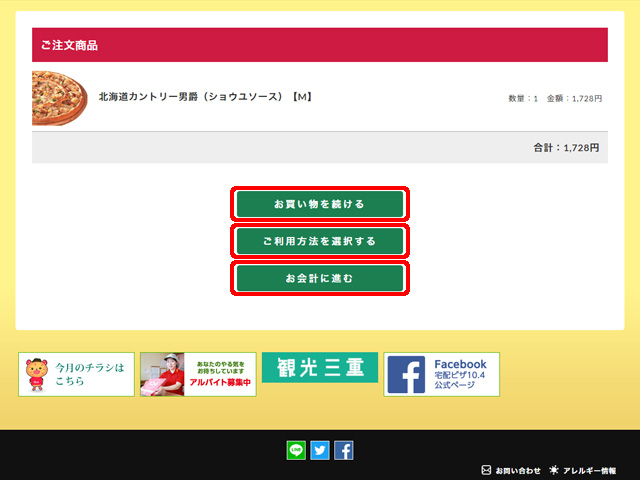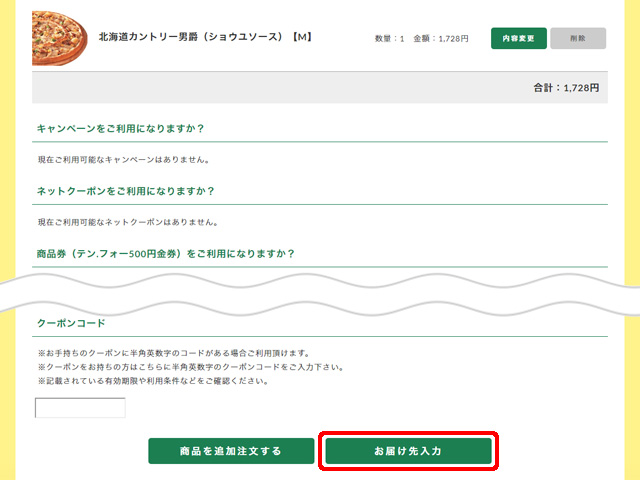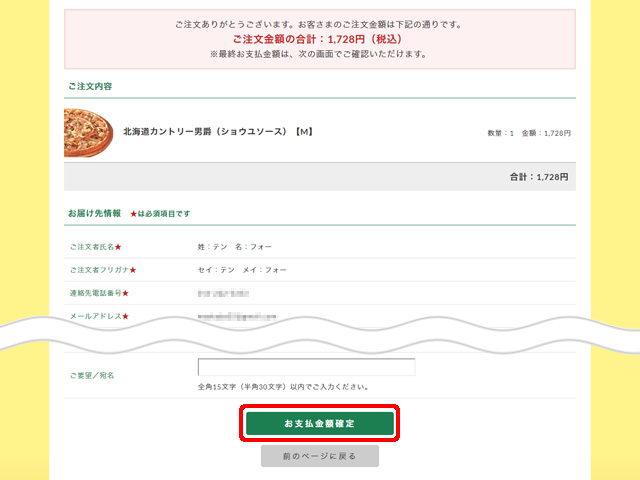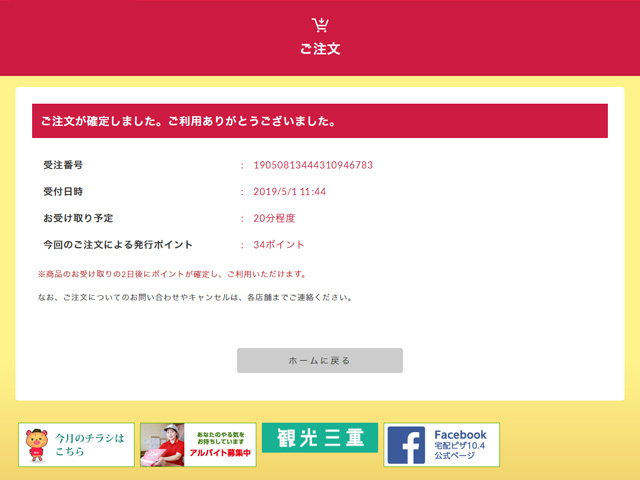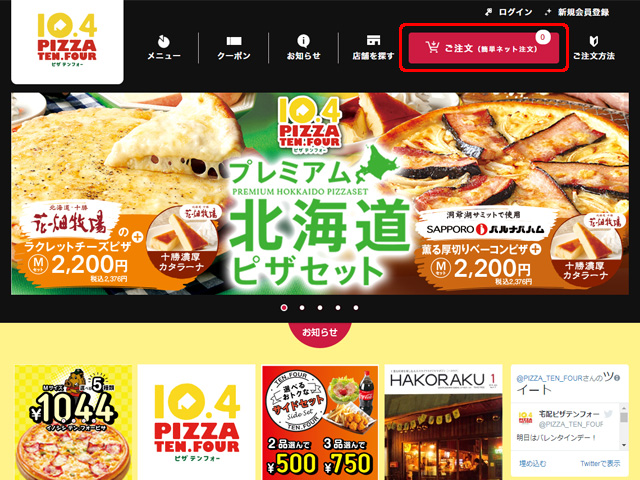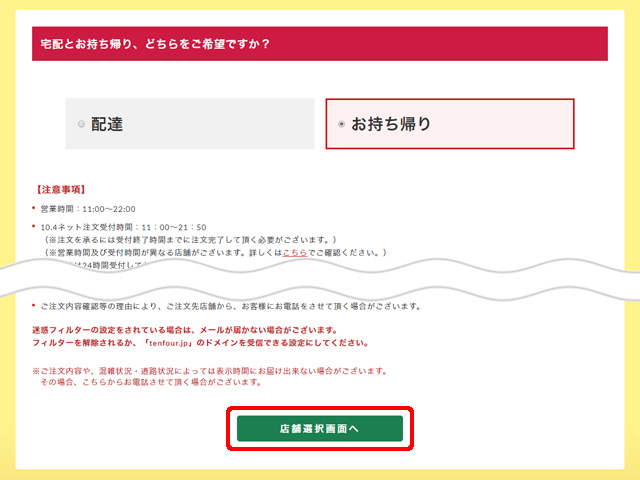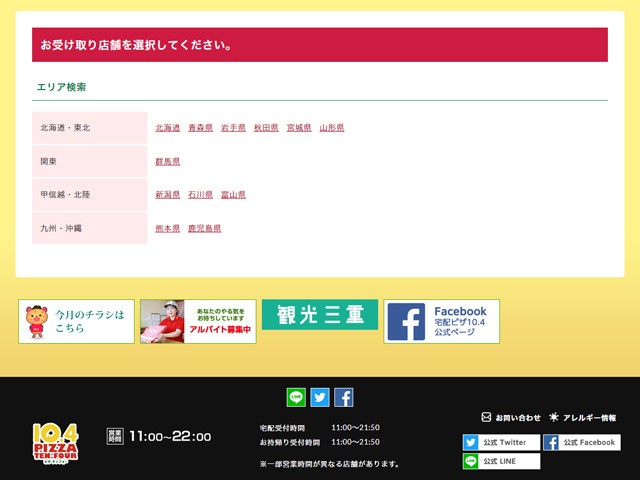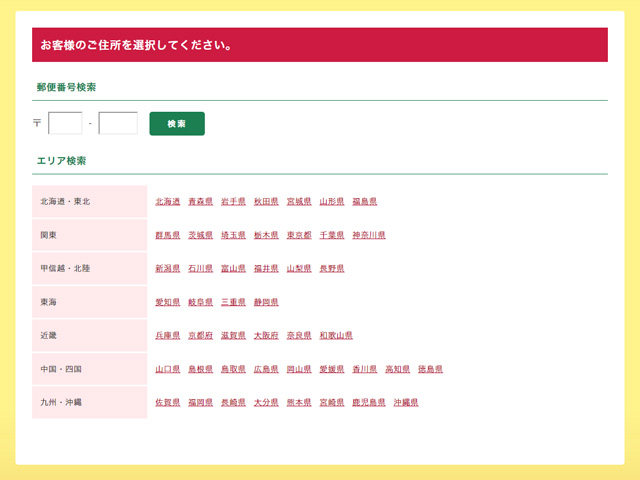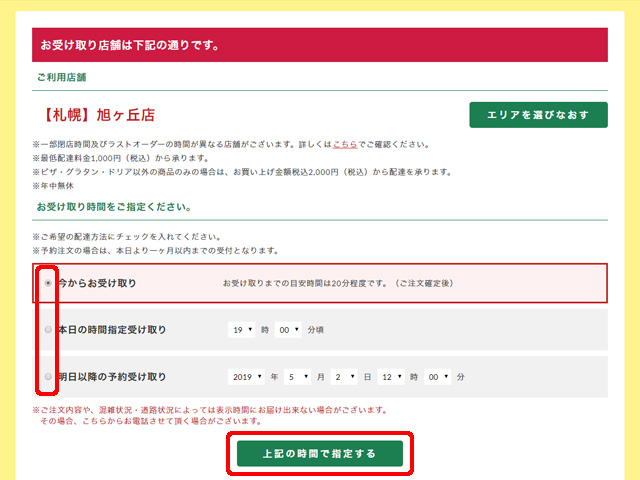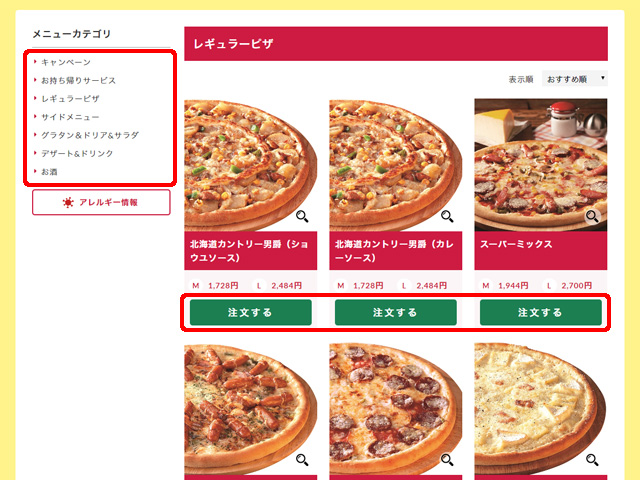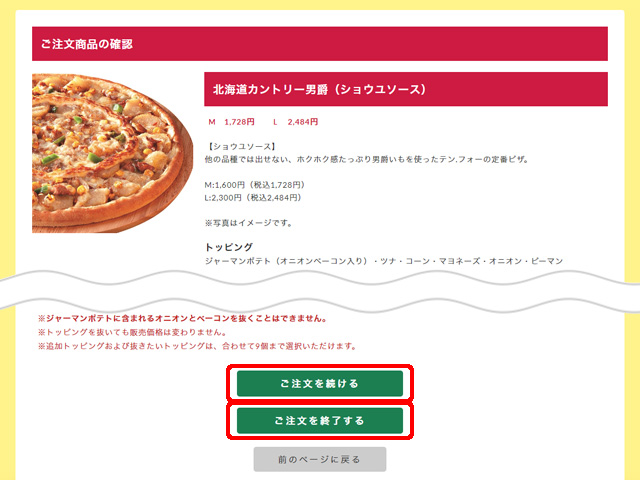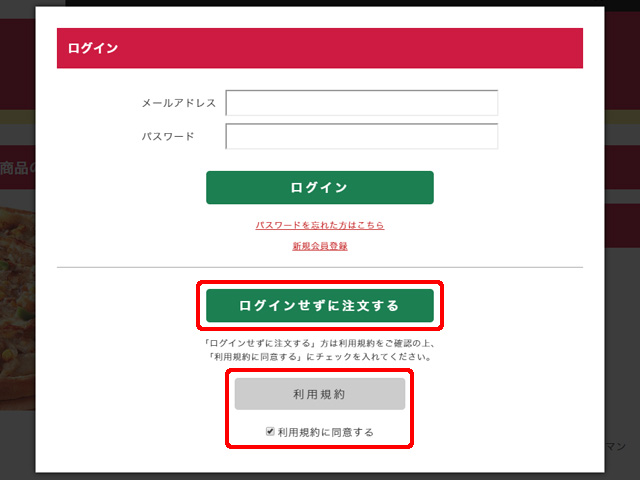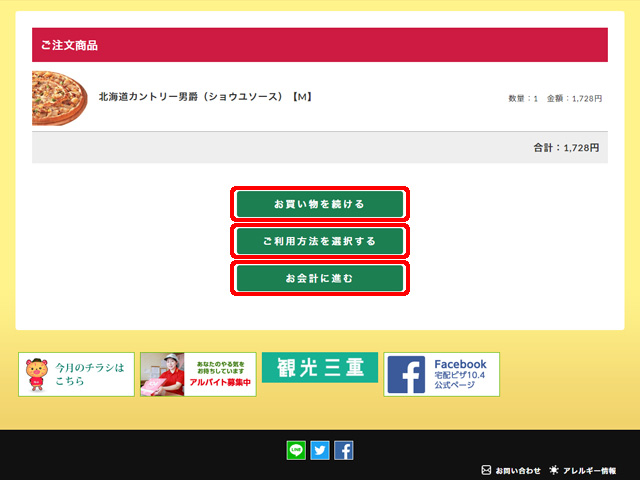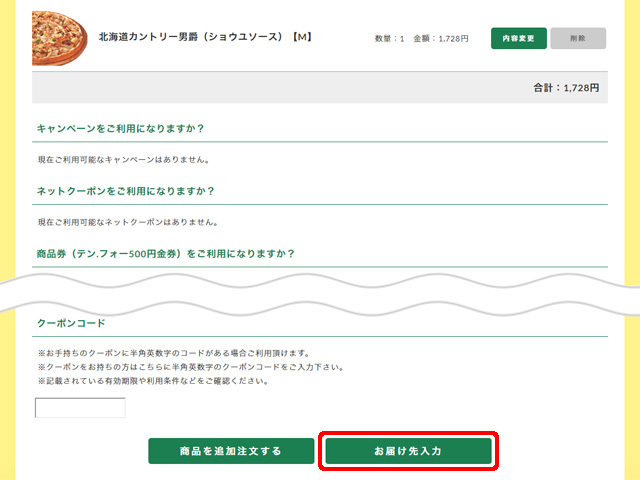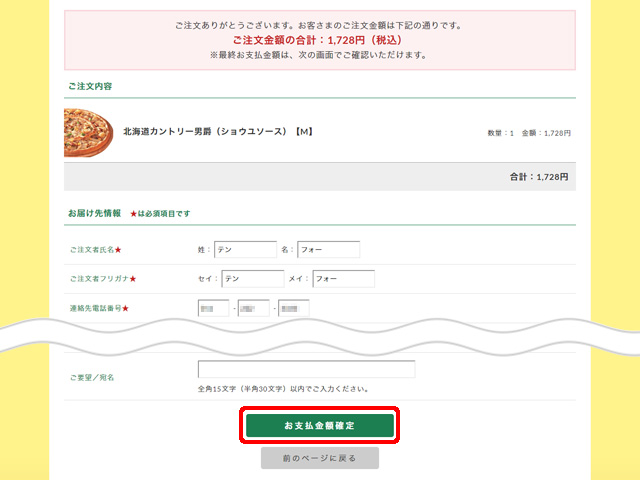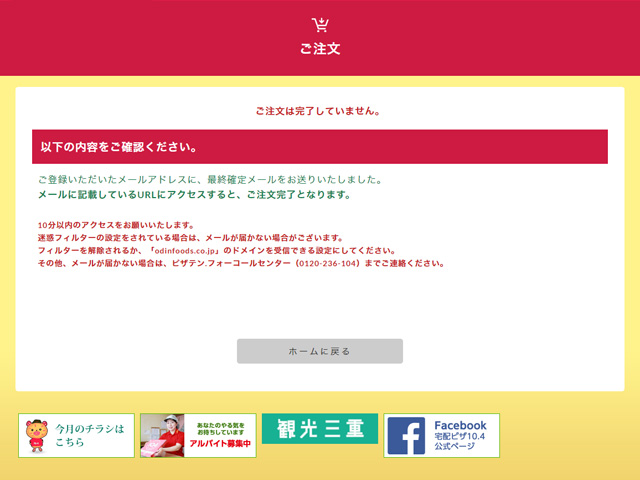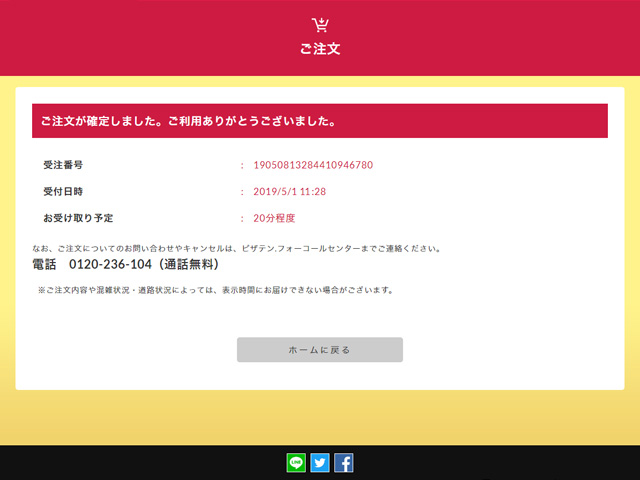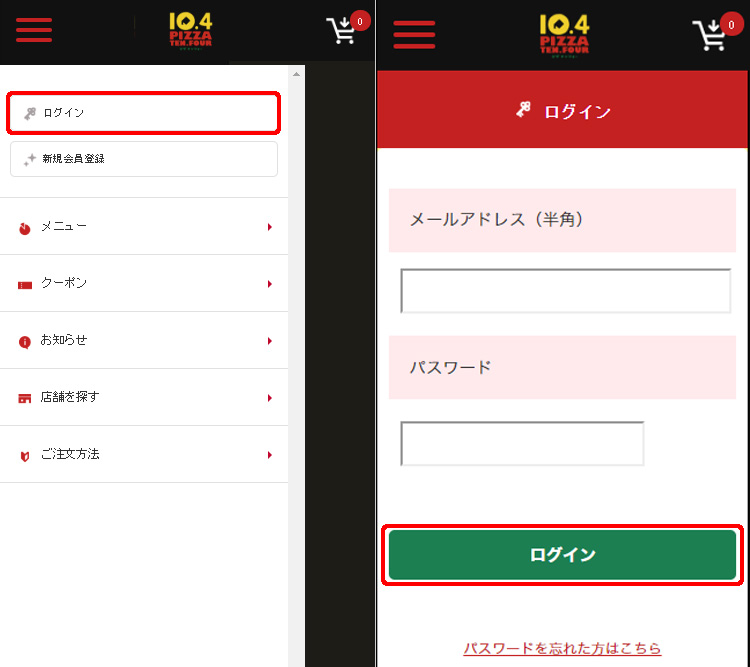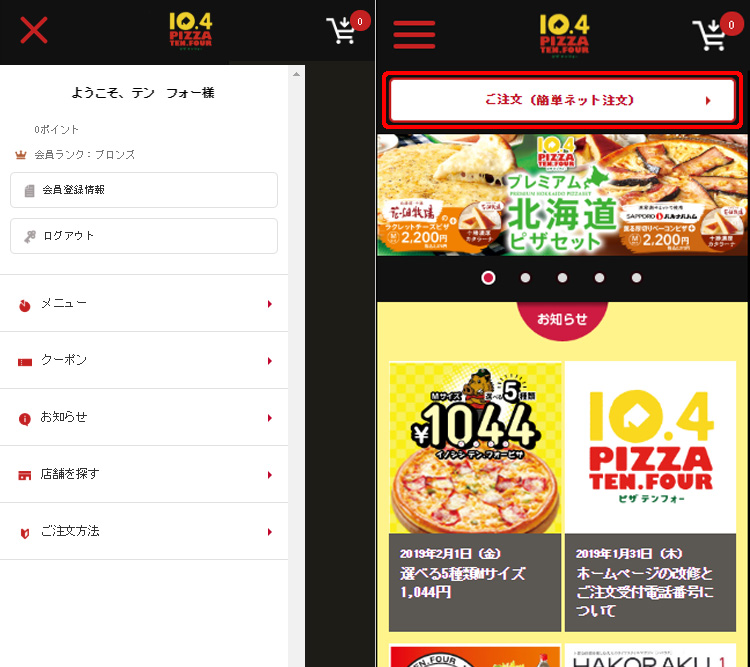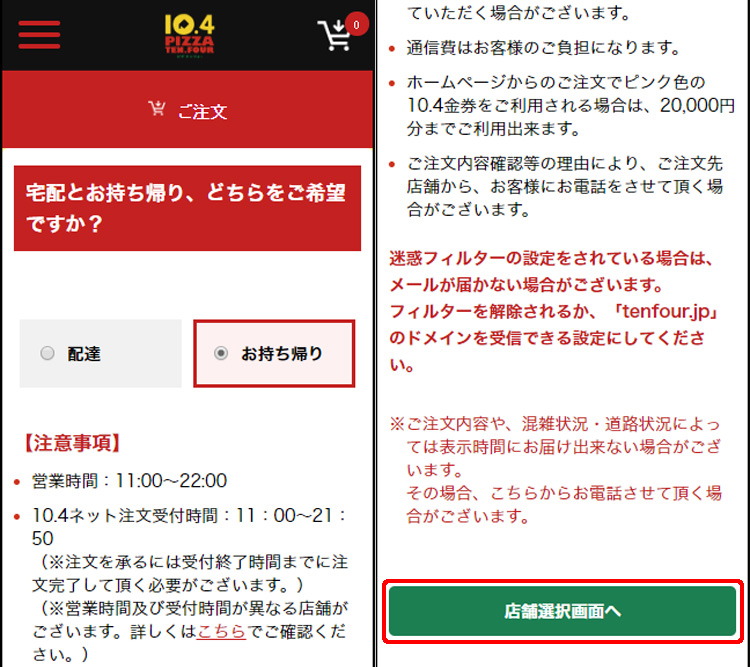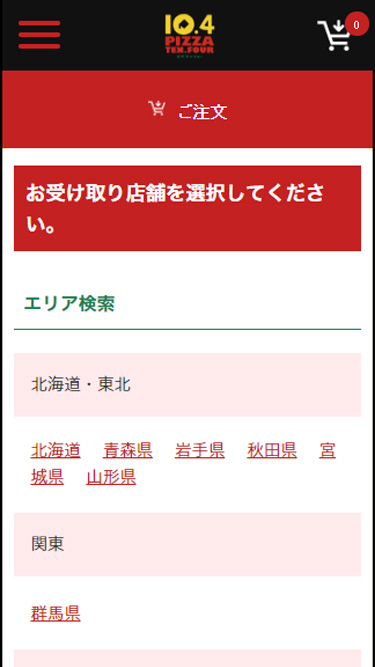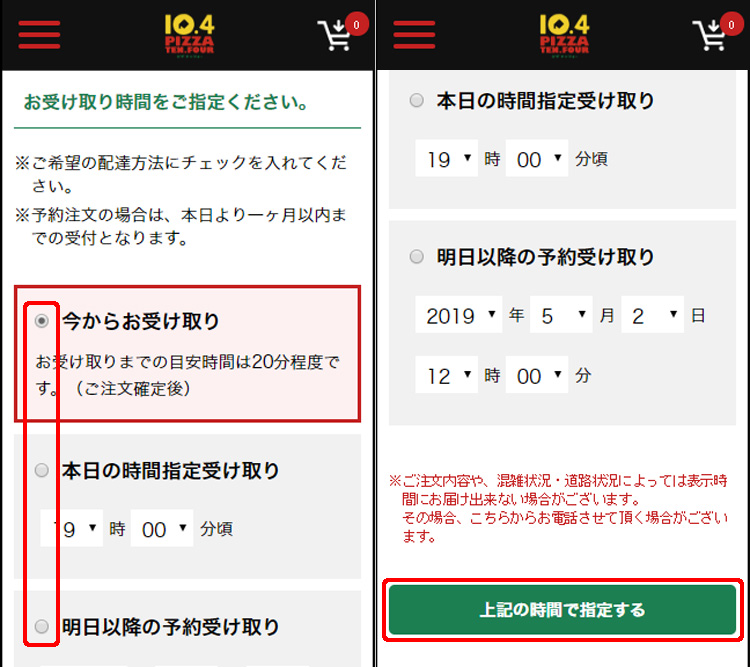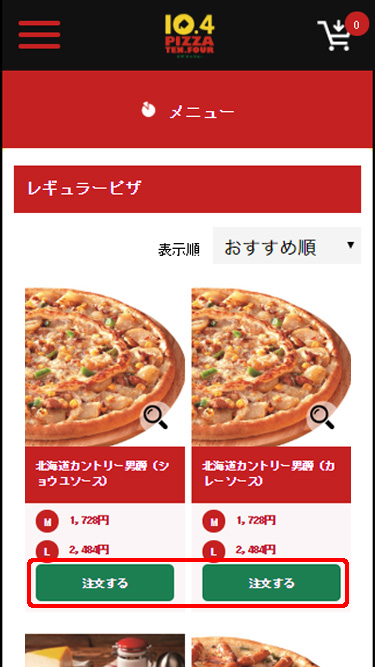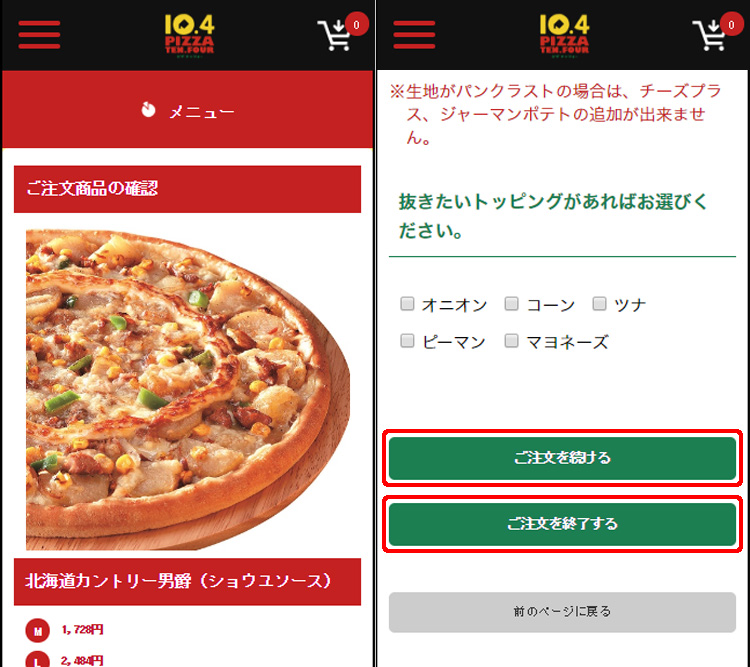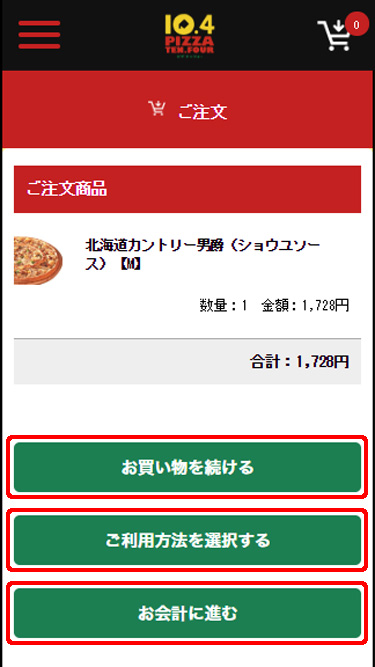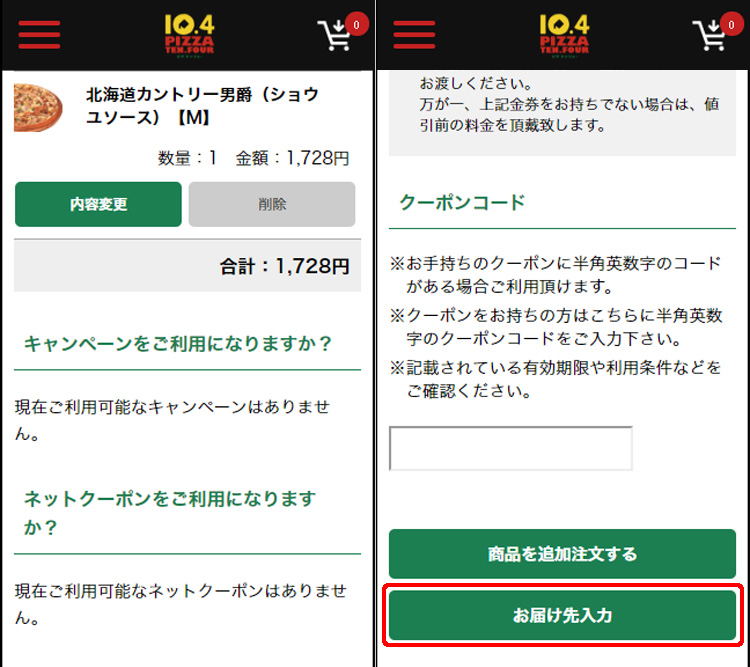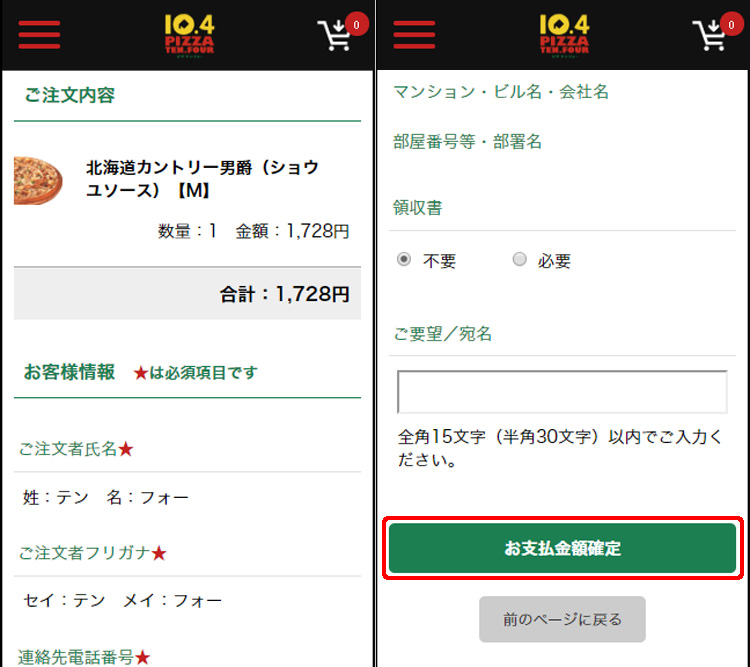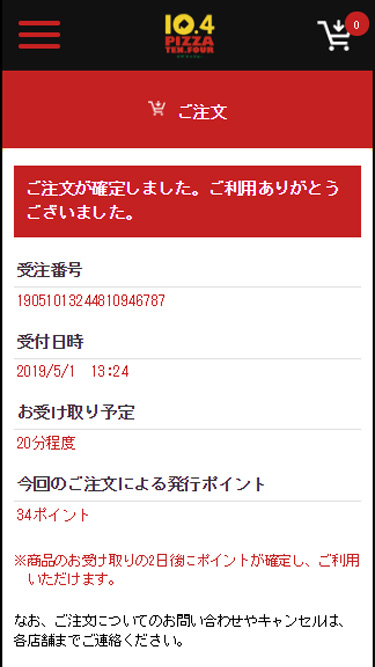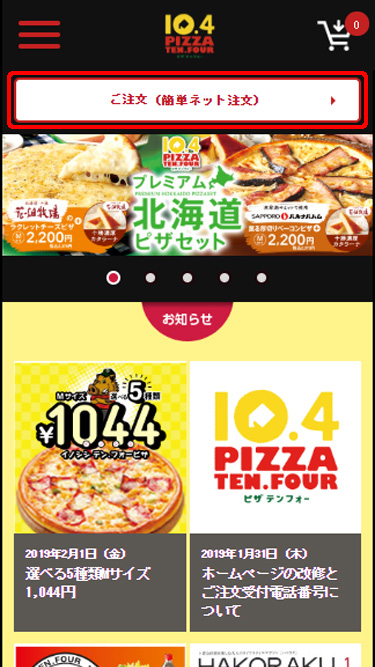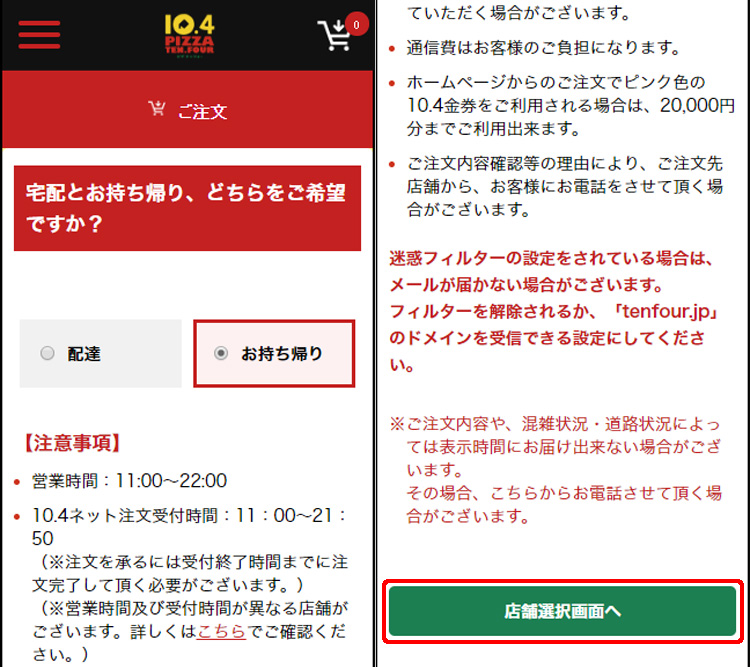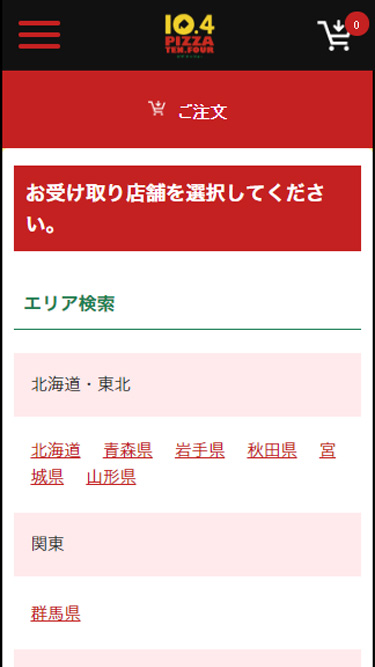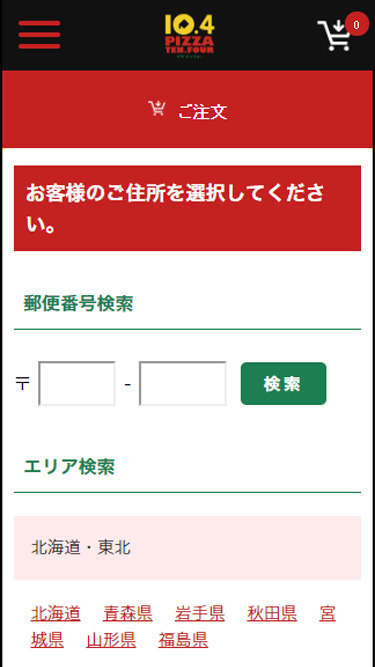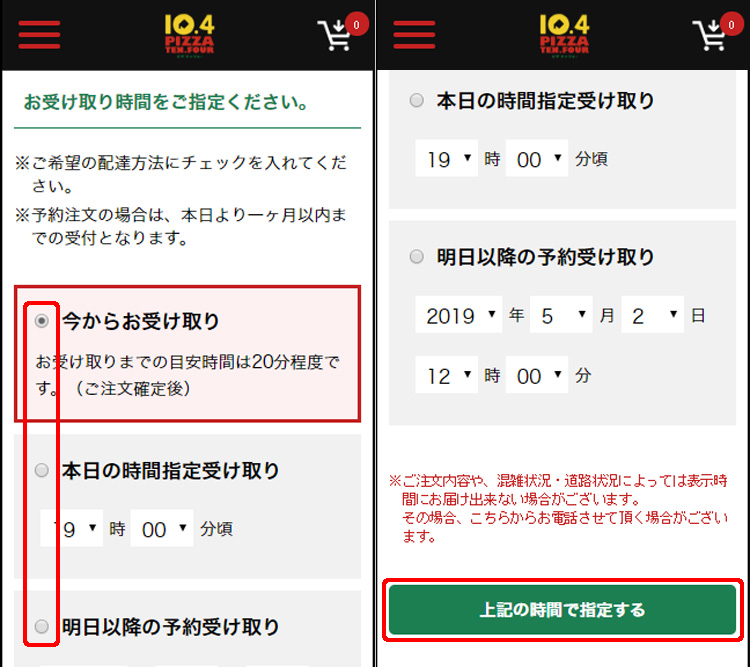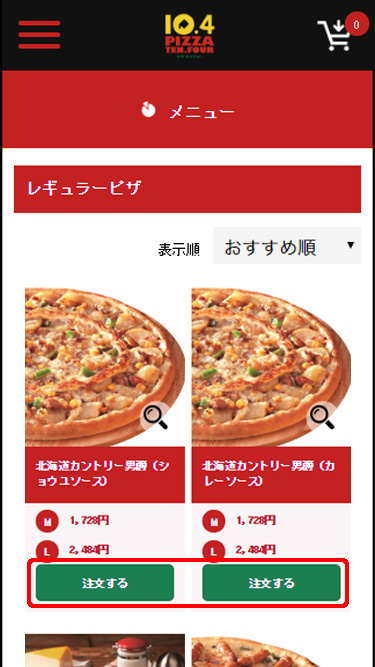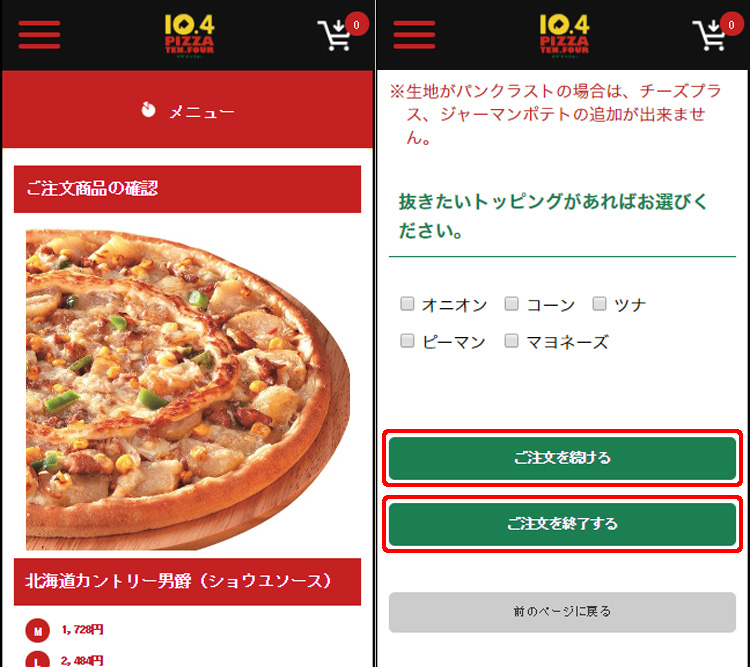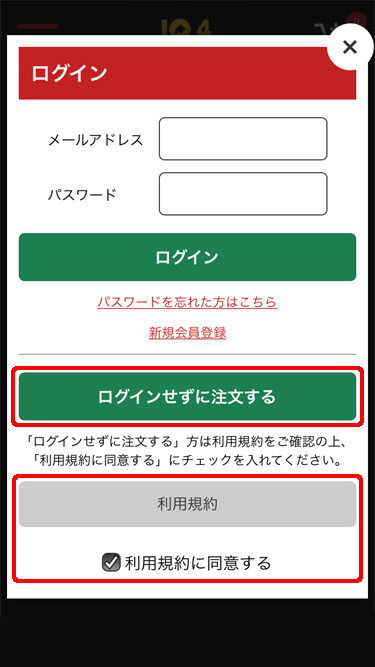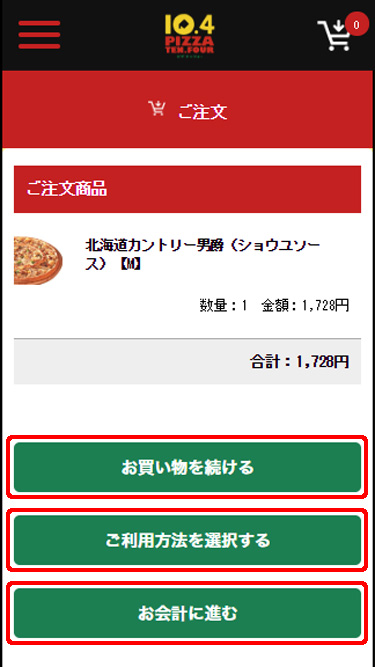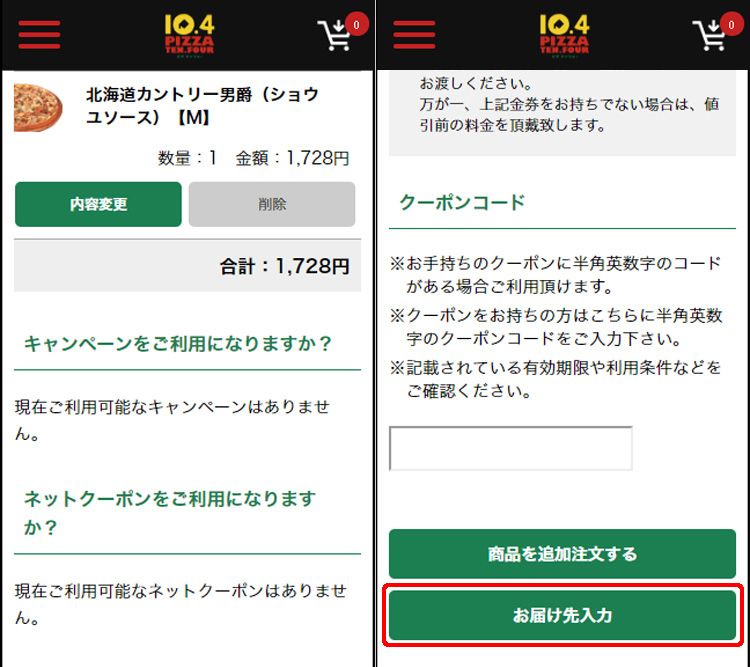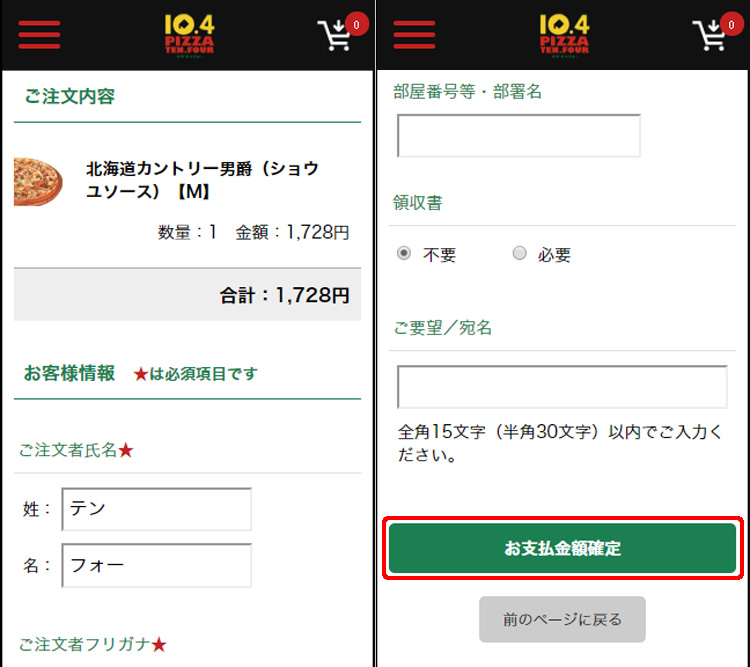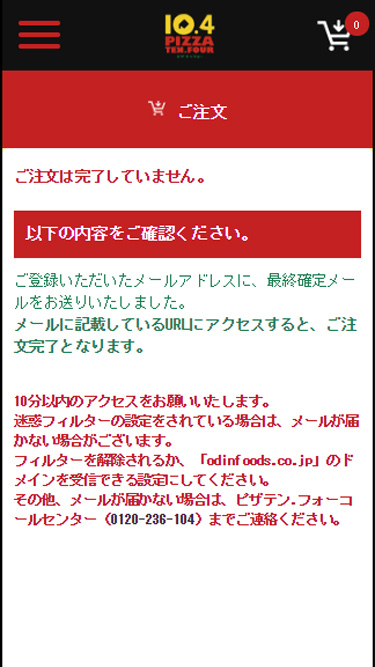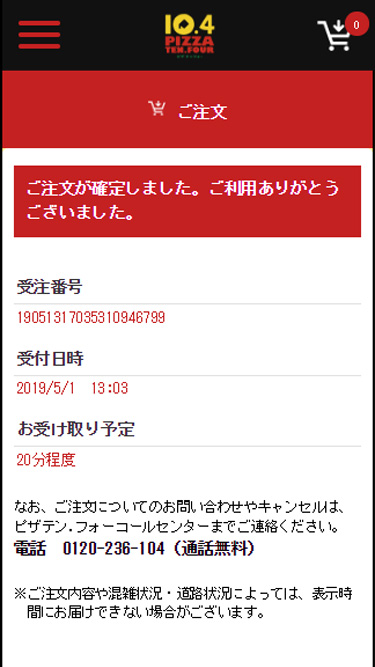ご注文方法
ここから本文です。
ご注文方法をご説明します。
(ピザテンフォー・第104代肉横綱共通です)
ネットでご注文
- 配達
- お持ち帰り
-
ご注文は、ネット会員さまのご利用がお勧めです。
会員登録後は、住所などの面倒なご記入が必要ありません。
お客さまの会員登録を心よりお待ちしております。ネット会員さまの配達のご注文
1ログインします。
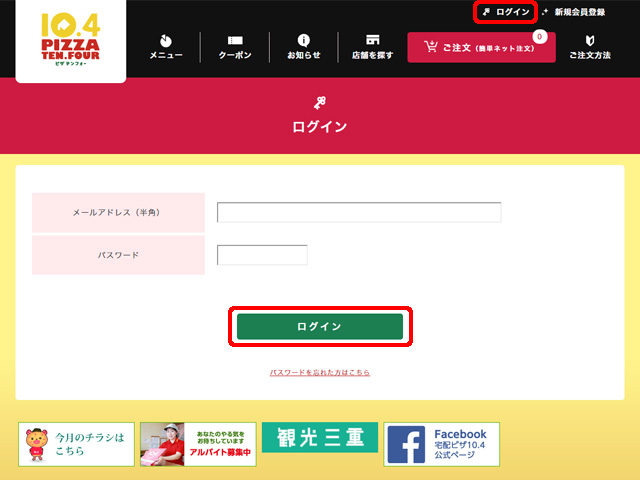
ホームページの右上の10.4ネット会員の「ログイン」ボタンをクリックします。
メールアドレスとパスワードを入力し、「ログイン」ボタンをクリックします。2ログイン後、注文を行います。
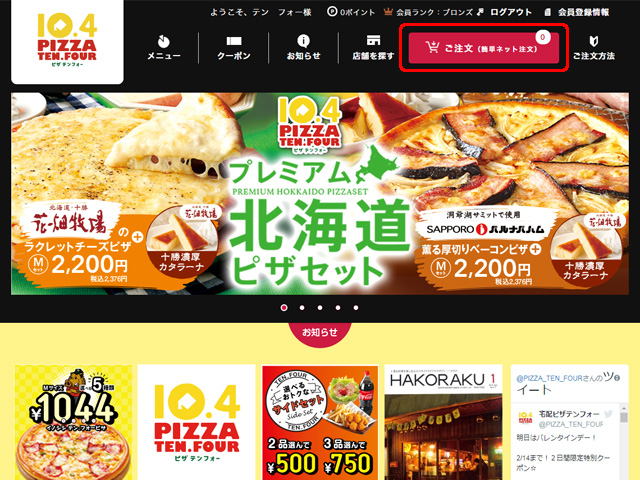
ログイン画面から再びトップページに遷移します。
ログインすると、お客さまの獲得ポイントや、現在のランクが確認できます。
会員情報の変更は「会員登録情報」から行います。
緑色の「注文はこちら」ボタンをクリックします。3配達を選択します。
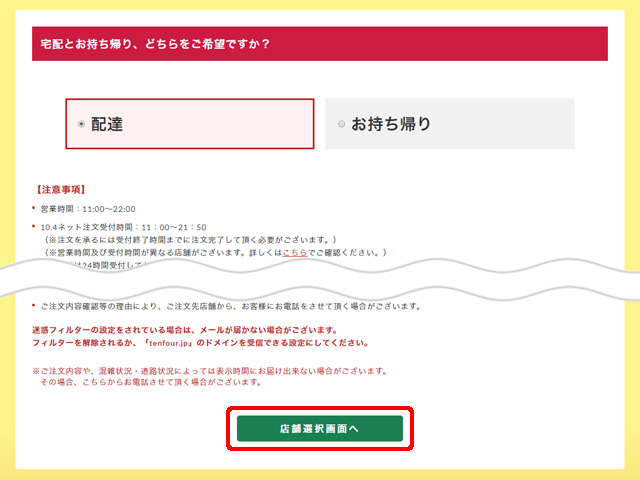
配達とお持ち帰りを選択する画面で、配達にチェックを入れ、「店舗選択画面へ」ボタンをクリックします。
4お届け先を選択します。
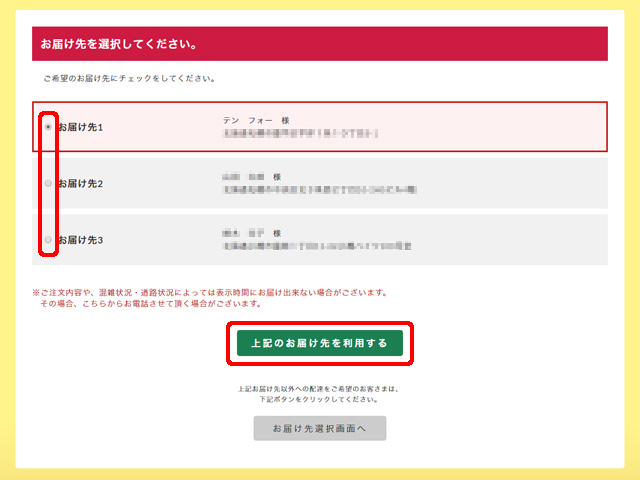
会員登録時に登録したお届け先(最大3か所まで設定できます。)から、お届け先を選択し、「上記のお届け先を利用する」ボタンをクリックします。
- ※設定した3か所以外のお届け先については画面の下の「お届け先選択画面へ」をクリックし、新規お届け先を設定します。
5配達日の指定を行います。
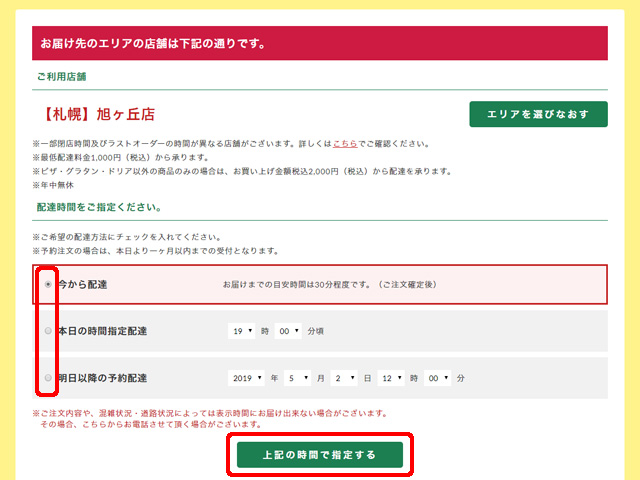
配達日を指定します。
指定方法は3種類あります。- 今すぐ配達をご希望のお客さま
- 今日の配達をご希望で、時間指定を行いたいお客さま
- 明日以降の配達のご予約をご希望のお客さま
それぞれご希望の配達方法にチェックを入れ、時間指定のある場合はご指定ください。
ご指定いただいた後、「上記の時間で指定する」ボタンをクリックします。
6ご希望の商品を選択します。
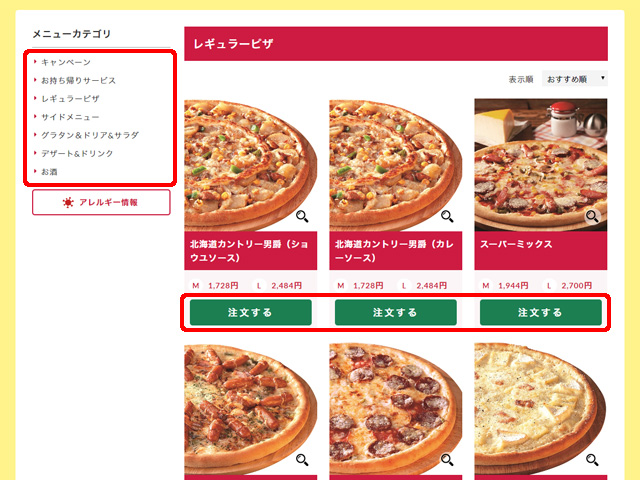
メニュー選択画面では、左側がカテゴリメニューとなっております。
ご希望の商品をご確認いただき、「注文する」ボタンをクリックします。7商品のサイズや生地を選択します。
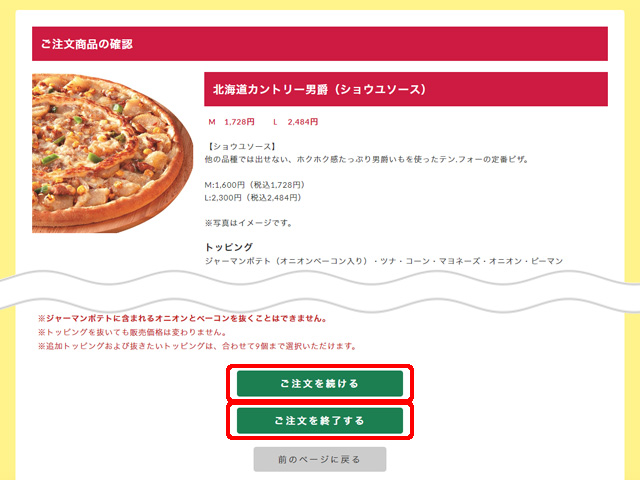
お選びいただいた商品の詳細情報(サイズ・注文個数・生地・トッピングなど)を選択します。
商品確定後、-
オーダーを続ける場合は、「ご注文を続ける」ボタン
-
注文を終える(お会計)は、「ご注文を終了する」ボタン
8ご注文商品を確認します。
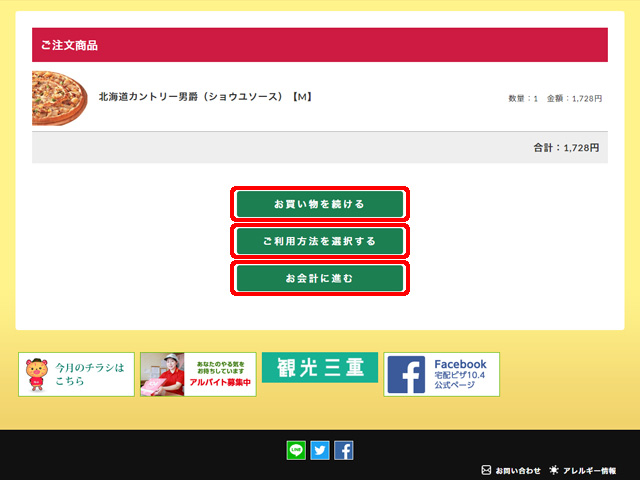
現在ご注文されている商品が一覧で表示されます。
複数の商品を注文されている場合は、こちらの画面で確認できます。注文商品確認後、-
オーダーを続ける場合は、「お買い物を続ける」ボタン
-
配達またはお持ち帰りを変更する場合は、「ご利用方法を選択する」ボタン
-
注文を終える(お会計)は、「お会計に進む」ボタン
9注文金額の確認と、クーポン等のご利用の有無を設定をします。
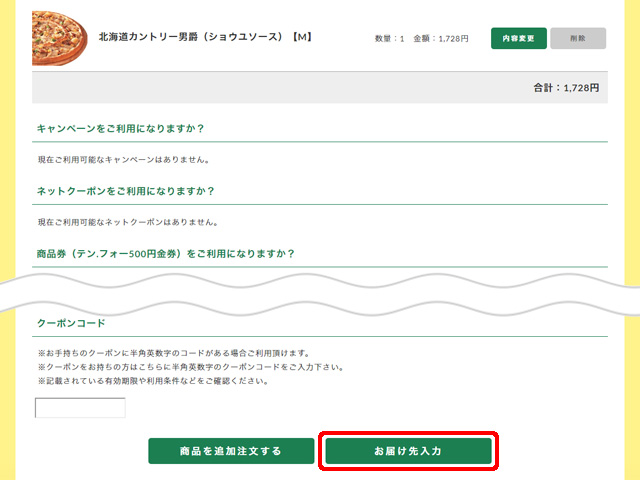
ご利用いただけるクーポンなどがある場合は、この画面で選択が可能です。
また、金券などがある場合は、この画面で設定を行います。金額ご確認後、「お届け先入力」ボタンをクリックします。
- ※この画面で表示される金額は、クーポンなどの割引は反映されておりません。
ご注意ください。
10お届け先情報を確認します。
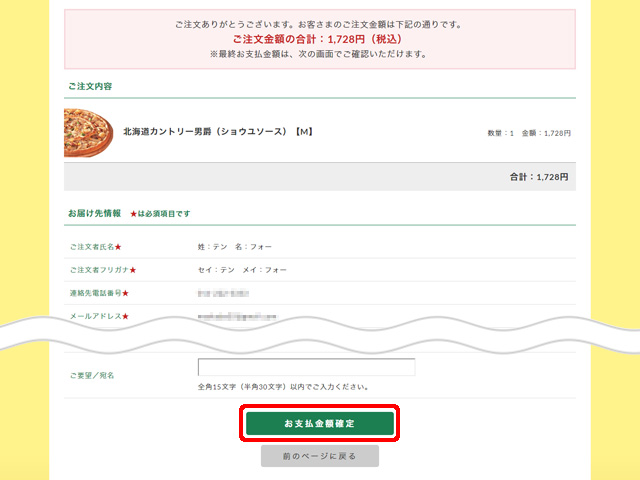
お届け先情報は反映されております。
領収書をご希望の方は「必要」をクリックしてください。
ご注文に関するご要望、宛名の指定等がございましたら、全角15文字以内でご入力ください。ご確認後、「お支払金額確定」ボタンをクリックします。
- ※この画面で表示される金額は、クーポンなどの割引は反映されておりません。
ご注意ください。
最終確定画面が表示されますので、内容ご確認後、「注文を確定する」ボタンをクリックします。
11ご注文が完了しました。
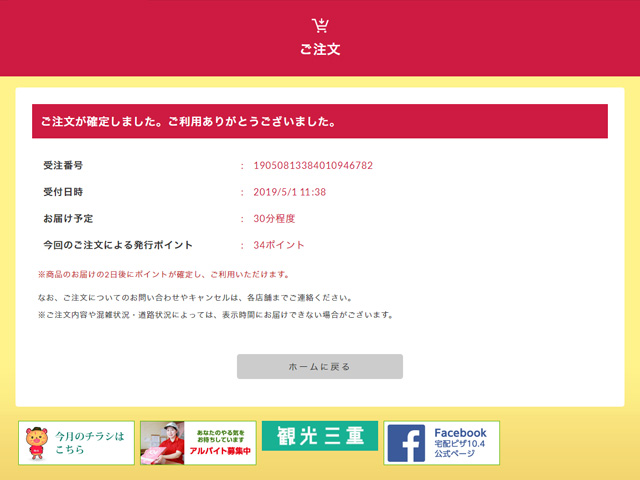
ご注文が完了です。
確認のメールが、ご登録されているメールアドレスに送信されます。ネット会員さま以外の配達のご注文
1ご注文画面に移動します。
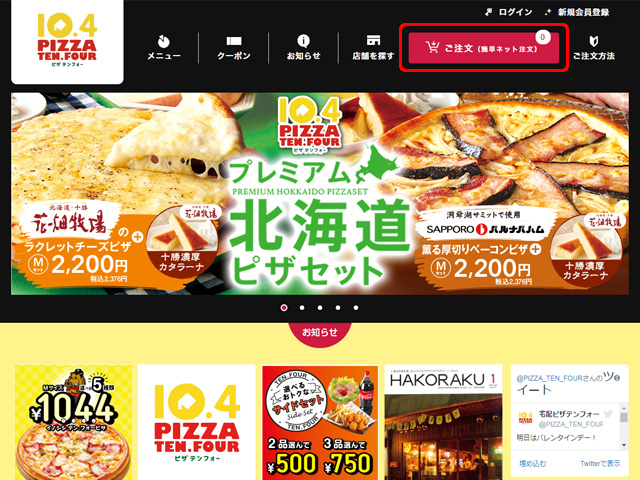
緑色の「注文はこちら」ボタンをクリックします。
2配達を選択します。
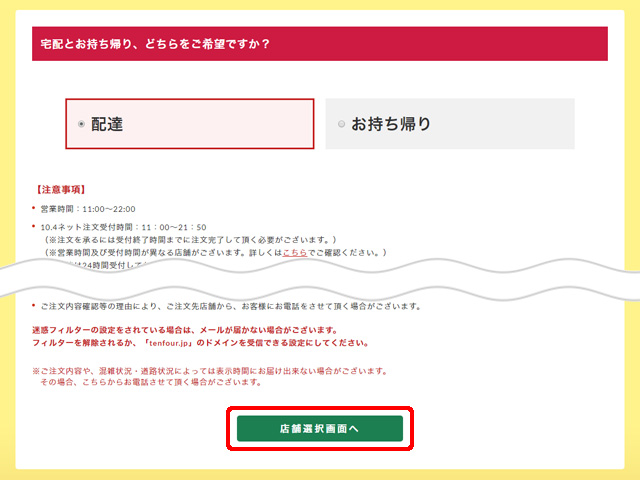
配達とお持ち帰りを選択する画面で、配達にチェックを入れ、「店舗選択画面へ」ボタンをクリックします。
3お届け先を選択します。
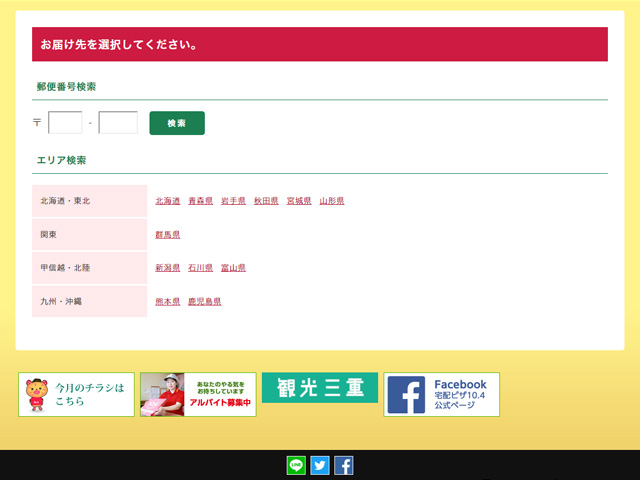
お届け先を選択します。
お届け先の選択方法は、- 都道府県の選択
- 市区町村の選択
- 条などのエリア選択
- お届け先の詳細住所
4配達日の指定を行います。
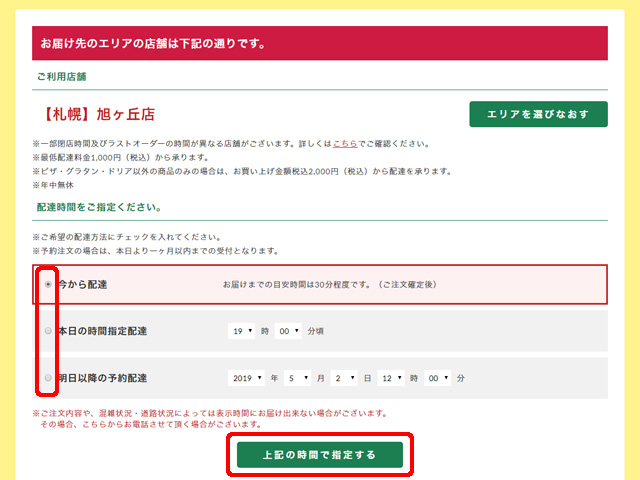
配達日を指定します。
指定方法は3種類あります。- 今すぐ配達をご希望のお客さま
- 今日の配達をご希望で、時間指定を行いたいお客さま
- 明日以降の配達のご予約をご希望のお客さま
それぞれご希望の配達方法にチェックを入れ、時間指定のある場合はご指定ください。
ご指定いただいた後、「上記の時間で指定する」ボタンをクリックします。
5ご希望の商品を選択します。
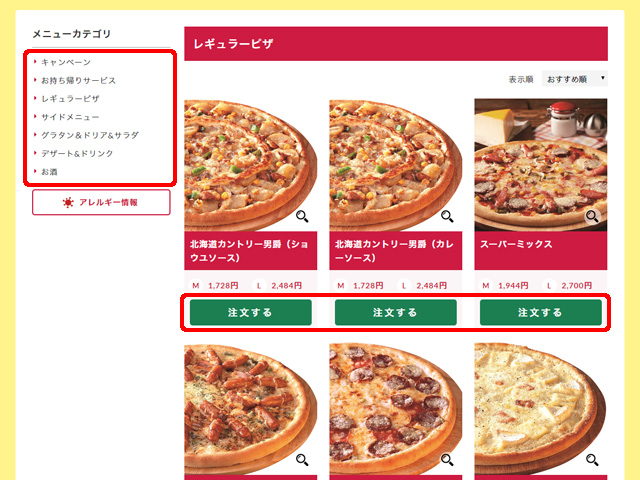
メニュー選択画面では、左側がカテゴリメニューとなっております。
ご希望の商品をご確認いただき、「注文する」ボタンをクリックします。6商品のサイズや生地を選択します。
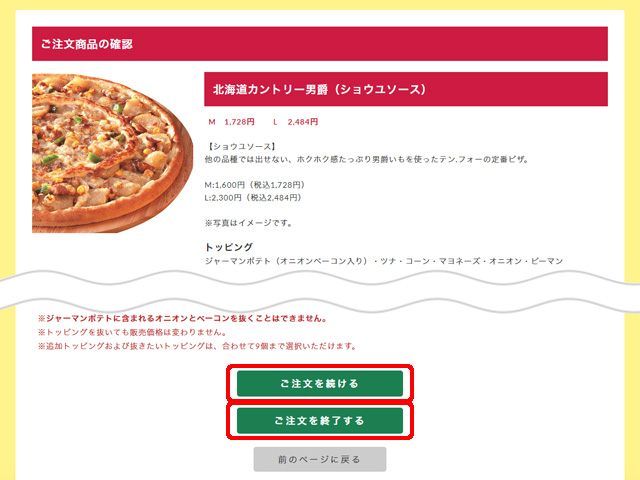
お選びいただいた商品の詳細情報(サイズ・注文個数・生地・トッピングなど)を選択します。
商品確定後、-
オーダーを続ける場合は、「ご注文を続ける」ボタン
-
注文を終える(お会計)は、「ご注文を終了する」ボタン
7「ログインせずに注文する」を選択します。
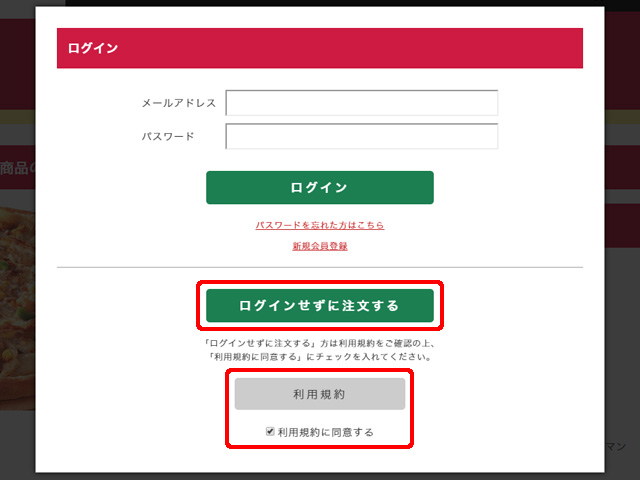
ログイン画面が表示されます。
ネット会員さま以外のお客さまは画面下の「利用規約」ボタンをクリックします。
表示されるネット注文ご利用規約ならびにネット会員規約をご覧ください。
規約をご覧になった後は「戻る」ボタンをクリックします。
ご同意いただけましたら、「利用規約に同意する」をクリックしてください。
「利用規約に同意する」にチェックが付いた状態で、「ログインせずに注文する」ボタンをクリックします。
8ご注文商品を確認します。
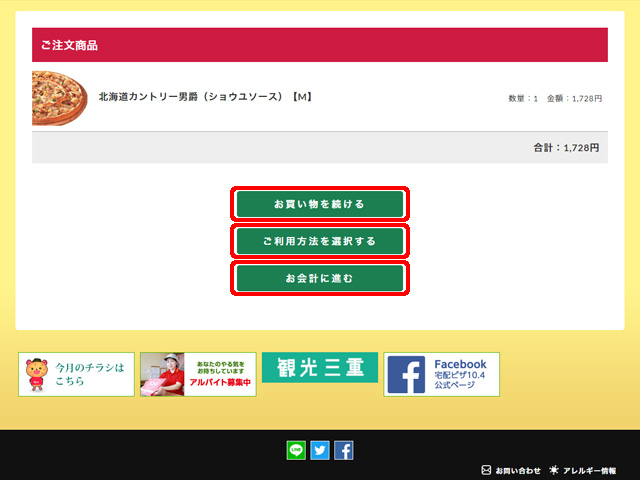
現在ご注文されている商品が一覧で表示されます。
複数の商品を注文されている場合は、こちらの画面で確認できます。注文商品確認後、-
オーダーを続ける場合は、「お買い物を続ける」ボタン
-
配達またはお持ち帰りを変更する場合は、「ご利用方法を選択する」ボタン
-
注文を終える(お会計)は、「お会計に進む」ボタン
9注文金額の確認と、クーポン等のご利用の有無を設定をします。
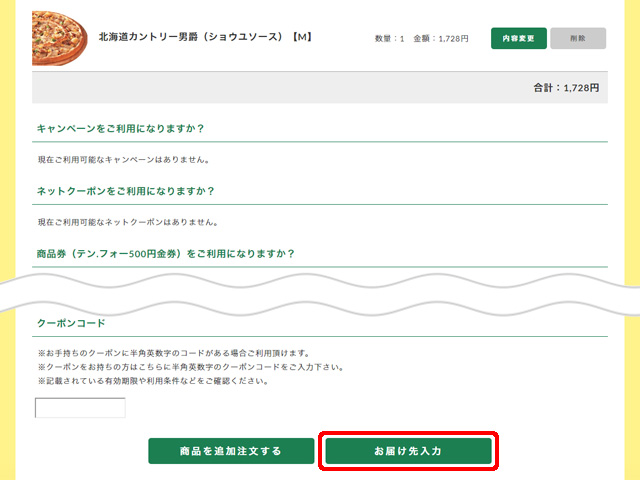
ご利用いただけるクーポンなどがある場合は、この画面で選択が可能です。
また、金券などがある場合は、この画面で設定を行います。金額ご確認後、「お届け先入力」ボタンをクリックします。
- ※この画面で表示される金額は、クーポンなどの割引は反映されておりません。
ご注意ください。
10お届け先情報を入力します。
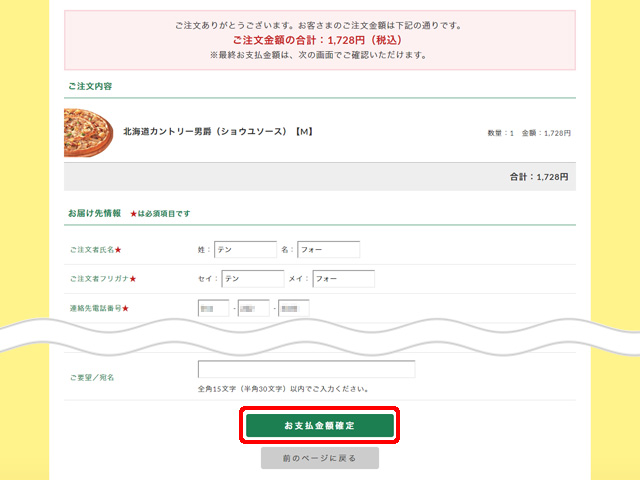
お届け先情報を入力します。
領収書をご希望の方は「必要」をクリックしてください。
ご注文に関するご要望、宛名の指定等がございましたら、全角15文字以内でご入力ください。ご確認後、「お支払金額確定」ボタンをクリックします。
- ※この画面で表示される金額は、クーポンなどの割引は反映されておりません。
ご注意ください。
最終確定画面が表示されますので、内容ご確認後、「注文を確定する」ボタンをクリックします。
11仮注文が完了しました。
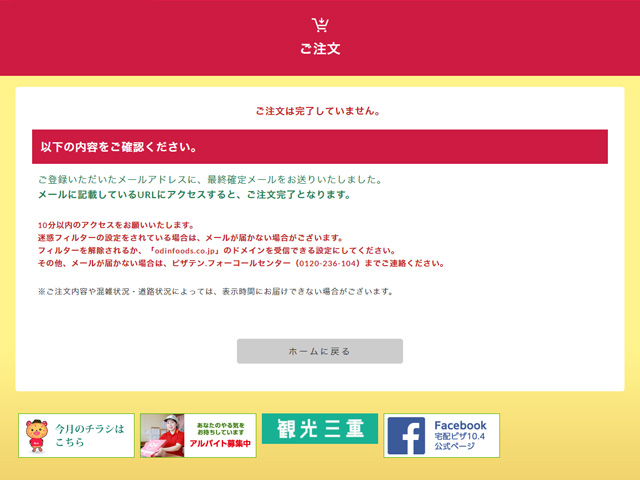
仮注文が完了です。
最終確定のメールが、ご登録されているメールアドレスに送信されます。
メールに記載されている注文確定用URLにアクセスしてください。12ご注文が完了しました。
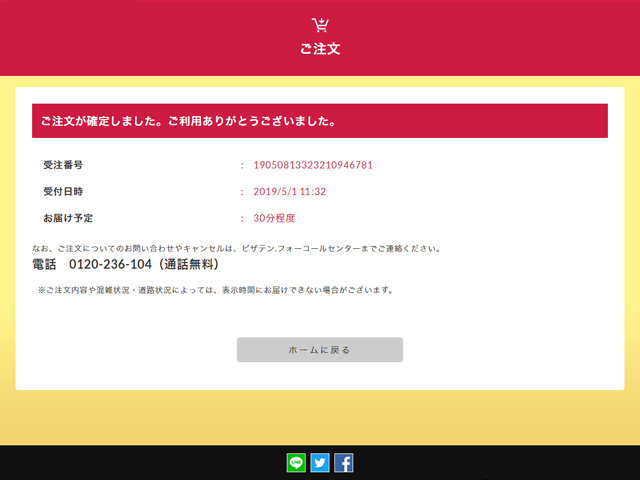
上記注文確定URLにアクセスした時点で、注文が確定します。
ご注文は、ネット会員さまのご利用がお勧めです。
会員登録後は、住所などの面倒なご記入が必要ありません。
お客さまの会員登録を心よりお待ちしております。ネット会員さまの配達のご注文
1ログインします。
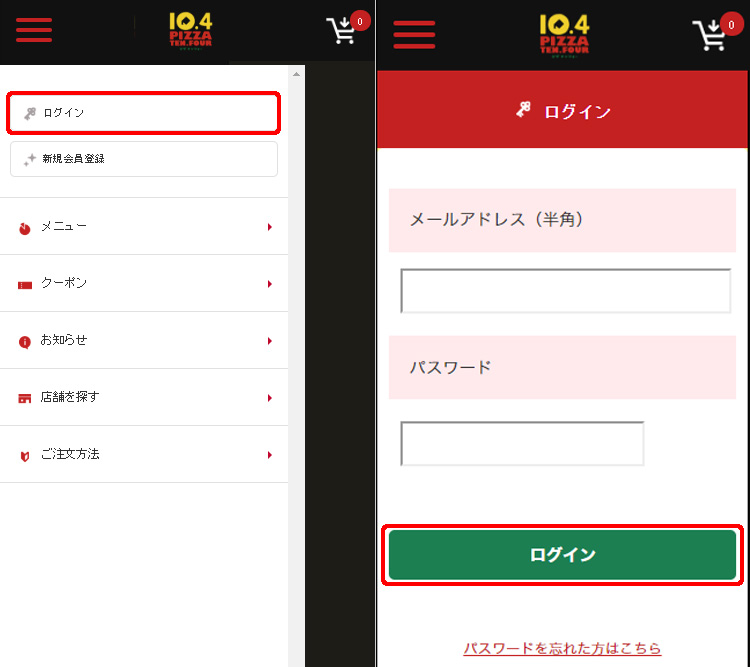
ホームページの左上のメニューをタップし、「ログイン」ボタンをタップします。
メールアドレスとパスワードを入力し、「ログイン」ボタンをタップします。2ログイン後、注文を行います。
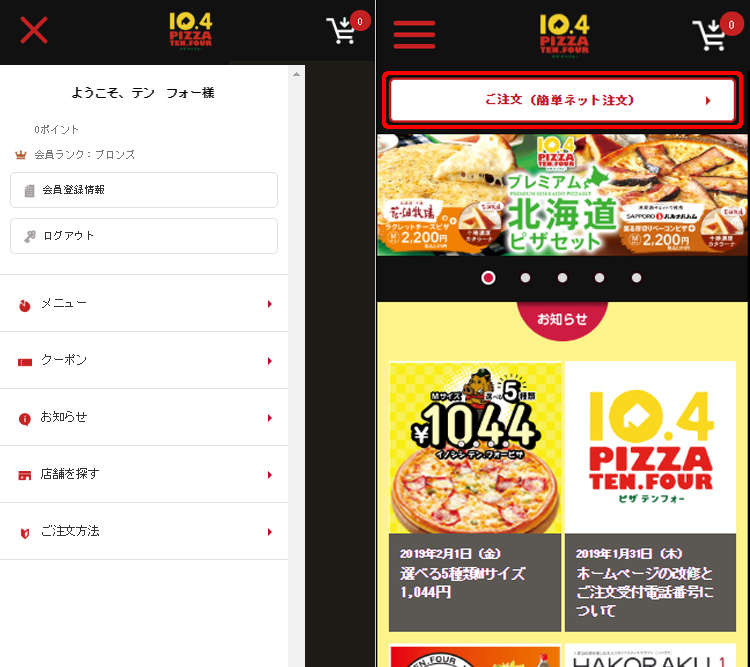
ログイン画面から再びトップページに遷移します。
ログインした状態で再度ページの左上のメニューをタップすると、お客さまの獲得ポイントや、現在のランクが確認できます。
会員情報の変更は「会員登録情報」から行います。
白色の「注文はこちら」ボタンをタップします。3配達を選択します。
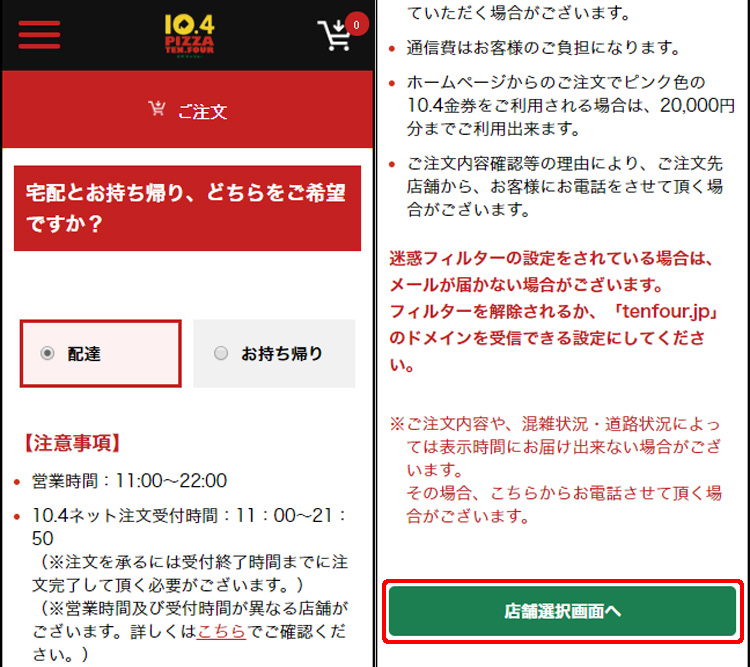
配達とお持ち帰りを選択する画面で、配達にチェックを入れ、「店舗選択画面へ」ボタンをタップします。
4お届け先を選択します。
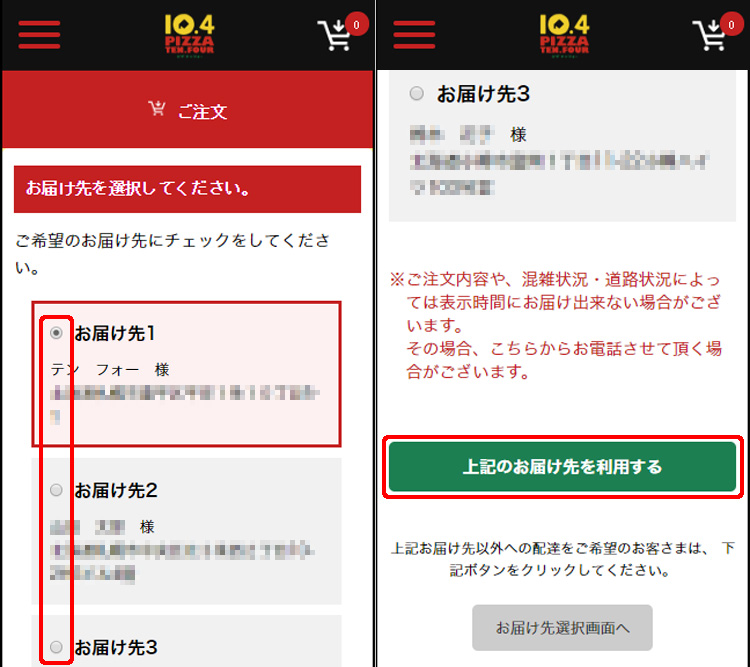
会員登録時に登録したお届け先(最大3か所まで設定できます。)から、お届け先を選択し、「上記のお届け先を利用する」ボタンをタップします。
- ※設定した3か所以外のお届け先については画面の下の「お届け先選択画面へ」をタップし、新規お届け先を設定します。
5配達日の指定を行います。
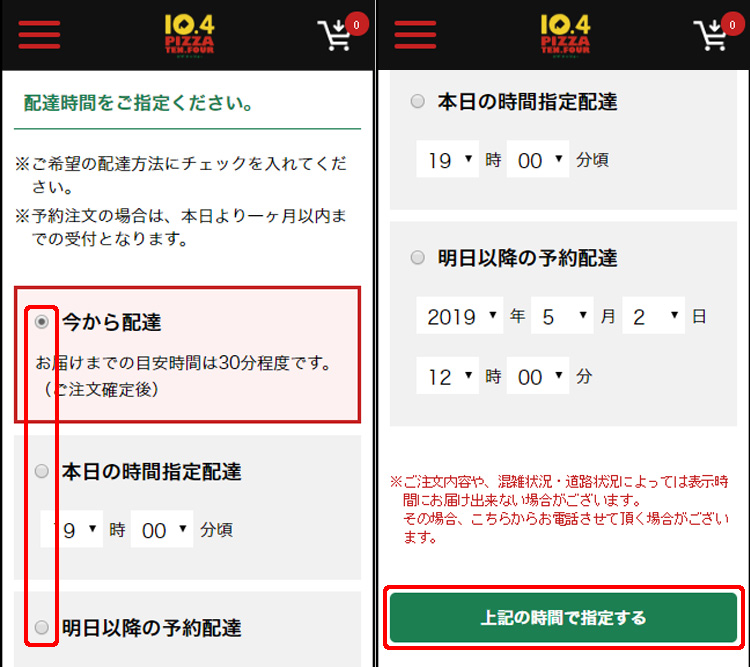
配達日を指定します。
指定方法は3種類あります。- 今すぐ配達をご希望のお客さま
- 今日の配達をご希望で、時間指定を行いたいお客さま
- 明日以降の配達のご予約をご希望のお客さま
それぞれご希望の配達方法にチェックを入れ、時間指定のある場合はご指定ください。
ご指定いただいた後、「上記の時間で指定する」ボタンをタップします。
6ご希望の商品を選択します。
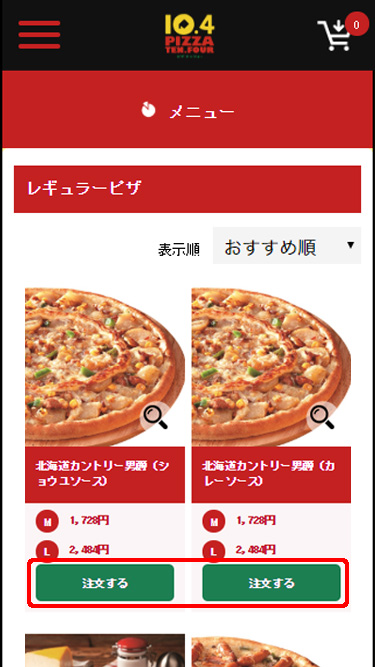
メニュー選択画面では、ページ下側がカテゴリメニューとなっております。
ご希望の商品をご確認いただき、「注文する」ボタンをタップします。7商品のサイズや生地を選択します。
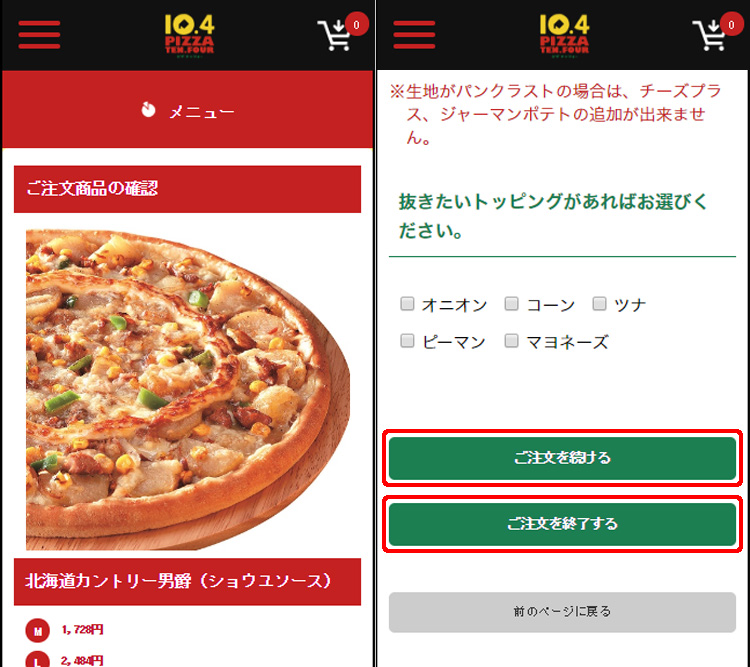
お選びいただいた商品の詳細情報(サイズ・注文個数・生地・トッピングなど)を選択します。
商品確定後、-
オーダーを続ける場合は、「ご注文を続ける」ボタン
-
注文を終える(お会計)は、「ご注文を終了する」ボタン
8ご注文商品を確認します。
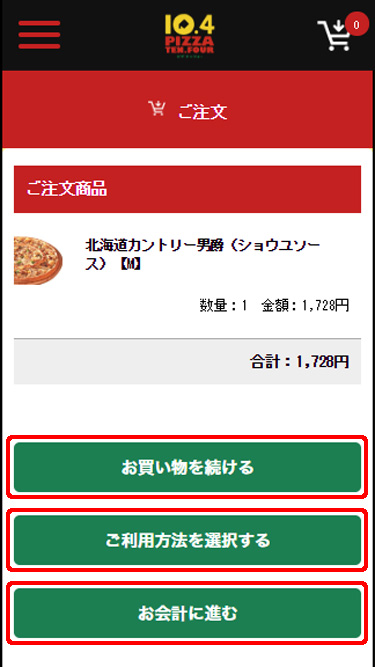
現在ご注文されている商品が一覧で表示されます。
複数の商品を注文されている場合は、こちらの画面で確認できます。注文商品確認後、-
オーダーを続ける場合は、「お買い物を続ける」ボタン
-
配達またはお持ち帰りを変更する場合は、「ご利用方法を選択する」ボタン
-
注文を終える(お会計)は、「お会計に進む」ボタン
9注文金額の確認と、クーポン等のご利用の有無を設定をします。
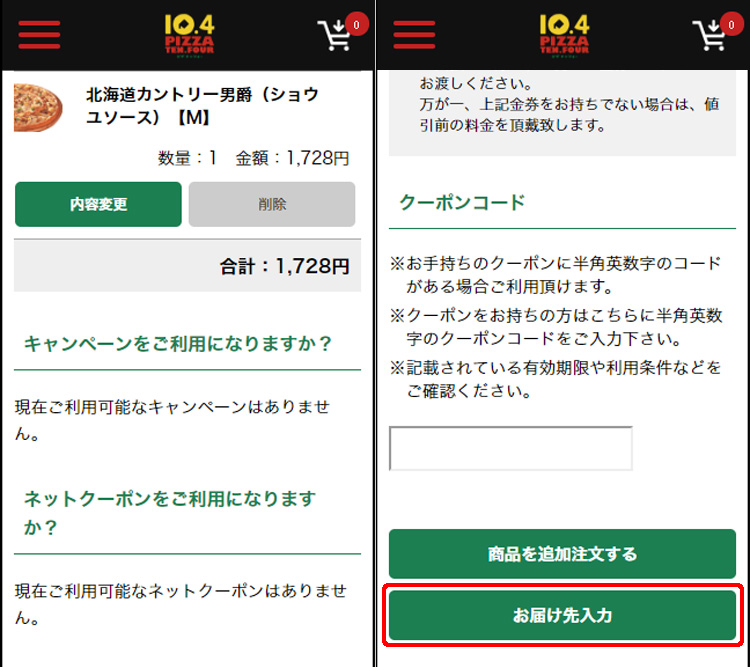
ご利用いただけるクーポンなどがある場合は、この画面で選択が可能です。
また、金券などがある場合は、この画面で設定を行います。金額ご確認後、「お届け先入力」ボタンをタップします。
- ※この画面で表示される金額は、クーポンなどの割引は反映されておりません。ご注意ください。
10お届け先情報を確認します。
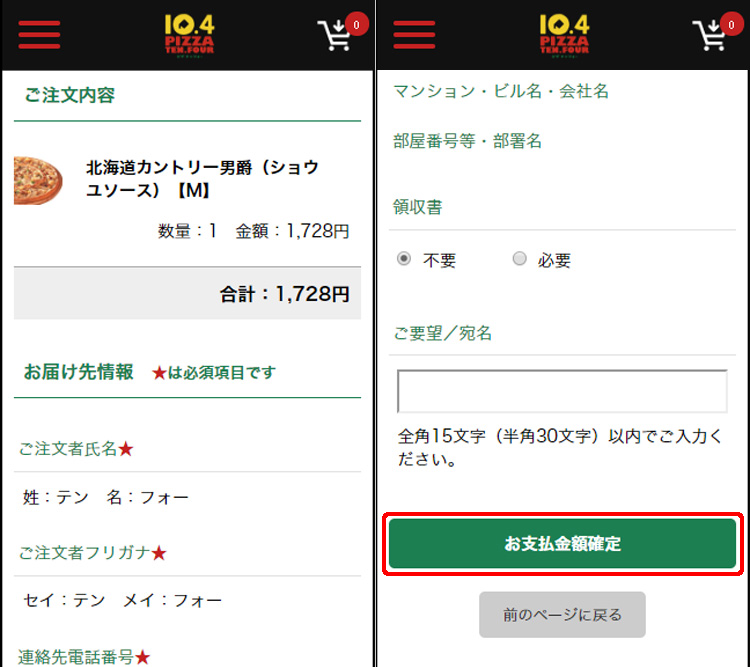
お届け先情報は反映されております。
領収書をご希望の方は「必要」をタップしてください。
ご注文に関するご要望、宛名の指定等がございましたら、全角15文字以内でご入力ください。ご確認後、「お支払金額確定」ボタンをタップします。
- ※この画面で表示される金額は、クーポンなどの割引は反映されておりません。ご注意ください。
最終確定画面が表示されますので、内容ご確認後、「注文を確定する」ボタンをタップします。
11ご注文が完了しました。
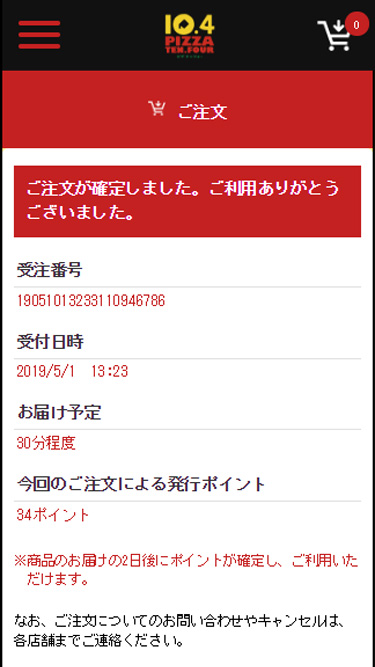
ご注文が完了です。
確認のメールが、ご登録されているメールアドレスに送信されます。ネット会員さま以外の配達のご注文
1ご注文画面に移動します。
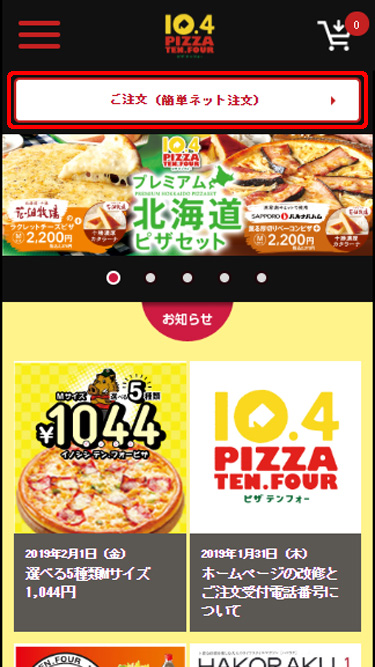
白色の「注文はこちら」ボタンをタップします。
2配達を選択します。
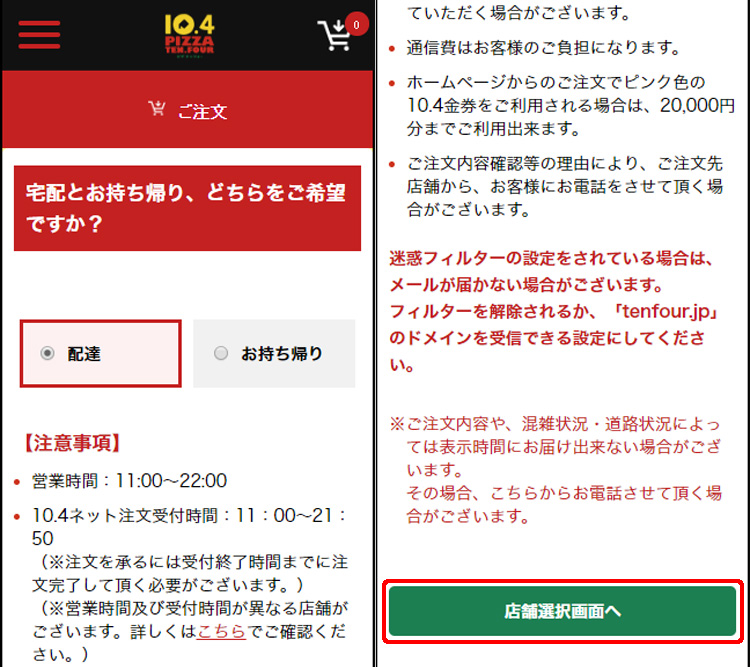
配達とお持ち帰りを選択する画面で、配達にチェックを入れ、「店舗選択画面へ」ボタンをタップします。
3お届け先を選択します。
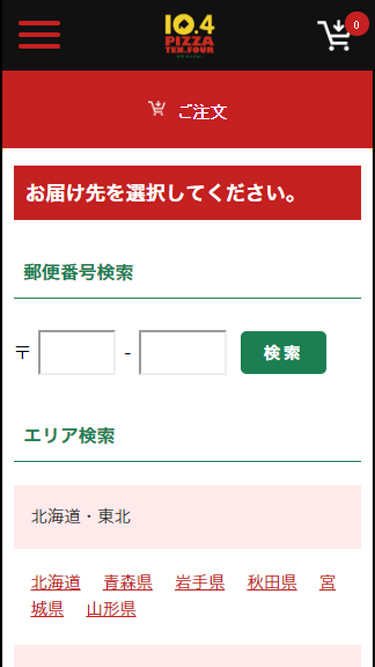
お届け先を選択します。
お届け先の選択方法は、- 都道府県の選択
- 市区町村の選択
- 条などのエリア選択
- お届け先の詳細住所
4配達日の指定を行います。
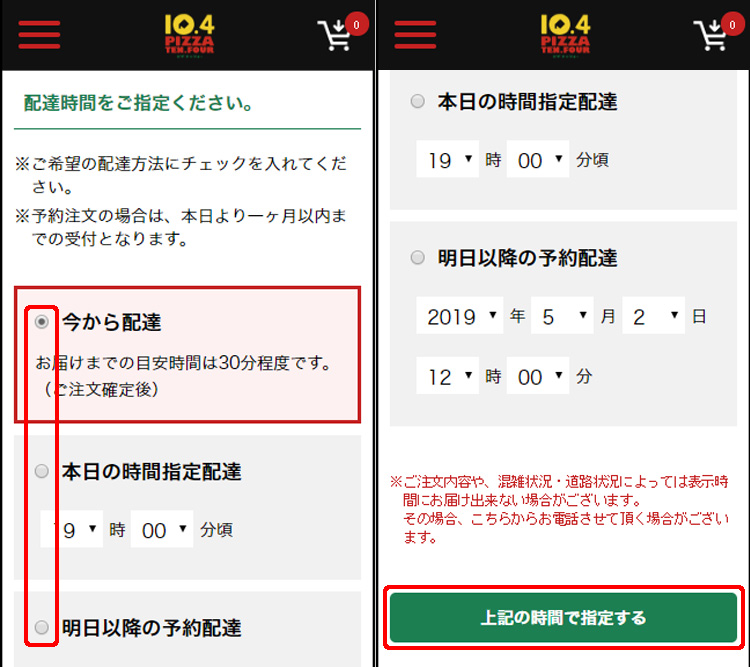
配達日を指定します。
指定方法は3種類あります。- 今すぐ配達をご希望のお客さま
- 今日の配達をご希望で、時間指定を行いたいお客さま
- 明日以降の配達のご予約をご希望のお客さま
それぞれご希望の配達方法にチェックを入れ、時間指定のある場合はご指定ください。
ご指定いただいた後、「上記の時間で指定する」ボタンをタップします。
5ご希望の商品を選択します。
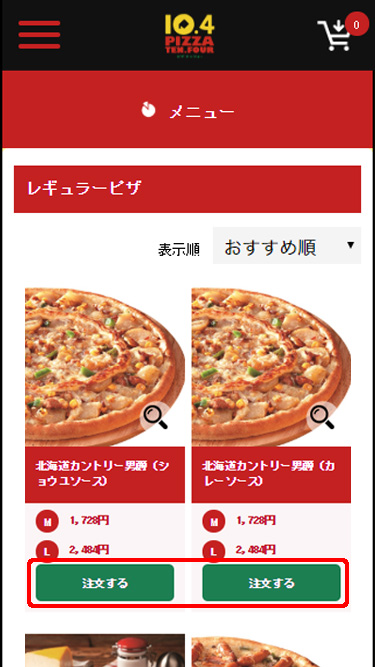
メニュー選択画面では、ページ下側がカテゴリメニューとなっております。
ご希望の商品をご確認いただき、「注文する」ボタンをタップします。6商品のサイズや生地を選択します。
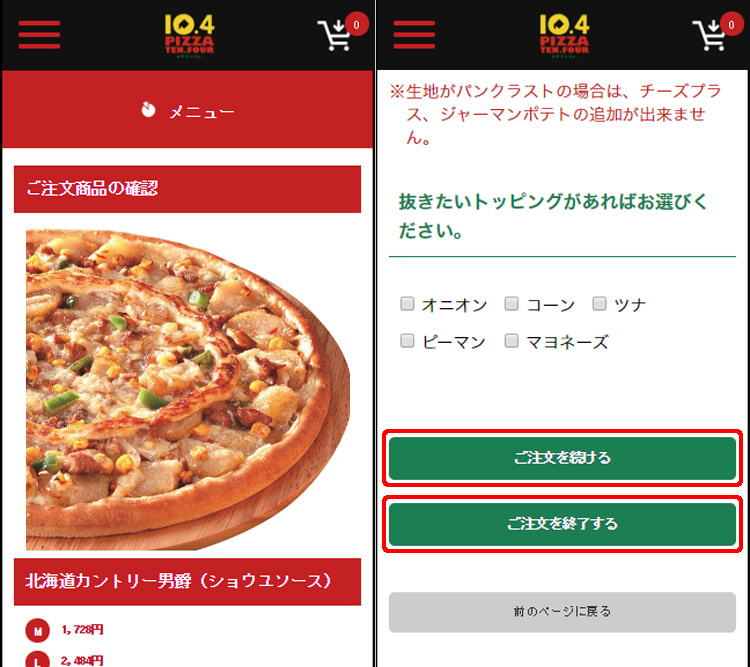
お選びいただいた商品の詳細情報(サイズ・注文個数・生地・トッピングなど)を選択します。
商品確定後、-
オーダーを続ける場合は、「ご注文を続ける」ボタン
-
注文を終える(お会計)は、「ご注文を終了する」ボタン
7「ログインせずに注文する」を選択します。
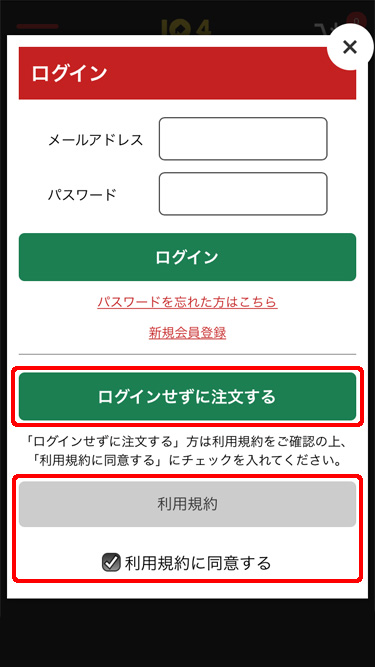
ログイン画面が表示されます。
ネット会員さま以外のお客さまは画面下の「利用規約」ボタンをタップします。
表示されるネット注文ご利用規約ならびにネット会員規約をご覧ください。
規約をご覧になった後は「戻る」ボタンをタップします。
ご同意いただけましたら、「利用規約に同意する」をタップしてください。
「利用規約に同意する」にチェックが付いた状態で、「ログインせずに注文する」ボタンをタップします。
8ご注文商品を確認します。
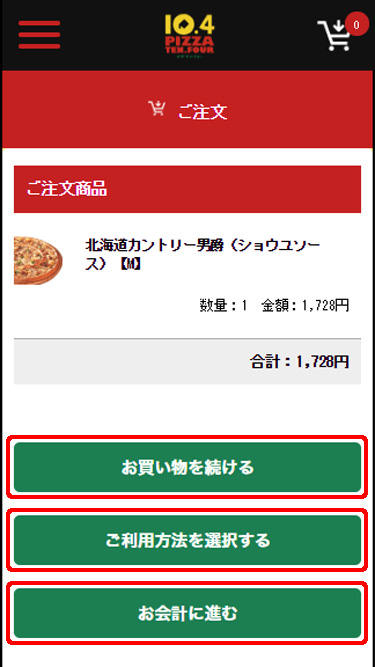
現在ご注文されている商品が一覧で表示されます。
複数の商品を注文されている場合は、こちらの画面で確認できます。注文商品確認後、-
オーダーを続ける場合は、「お買い物を続ける」ボタン
-
配達またはお持ち帰りを変更する場合は、「ご利用方法を選択する」ボタン
-
注文を終える(お会計)は、「お会計に進む」ボタン
9注文金額の確認と、クーポン等のご利用の有無を設定をします。
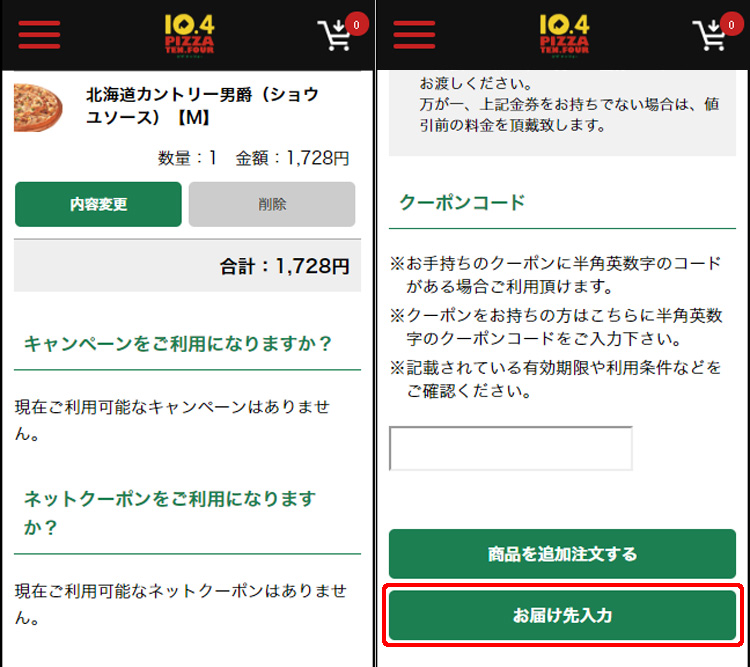
ご利用いただけるクーポンなどがある場合は、この画面で選択が可能です。
また、金券などがある場合は、この画面で設定を行います。金額ご確認後、「お届け先入力」ボタンをタップします。
- ※この画面で表示される金額は、クーポンなどの割引は反映されておりません。ご注意ください。
10お届け先情報を入力します。
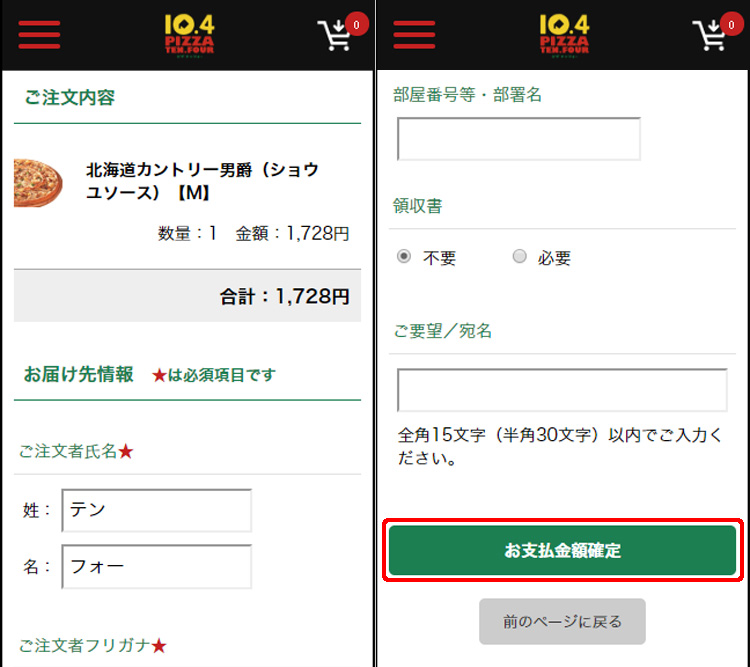
お届け先情報を入力します。
領収書をご希望の方は「必要」をタップしてください。
ご注文に関するご要望、宛名の指定等がございましたら、全角15文字以内でご入力ください。ご確認後、「お支払金額確定」ボタンをタップします。
- ※この画面で表示される金額は、クーポンなどの割引は反映されておりません。ご注意ください。
最終確定画面が表示されますので、内容ご確認後、「注文を確定する」ボタンをタップします。
11仮注文が完了しました。
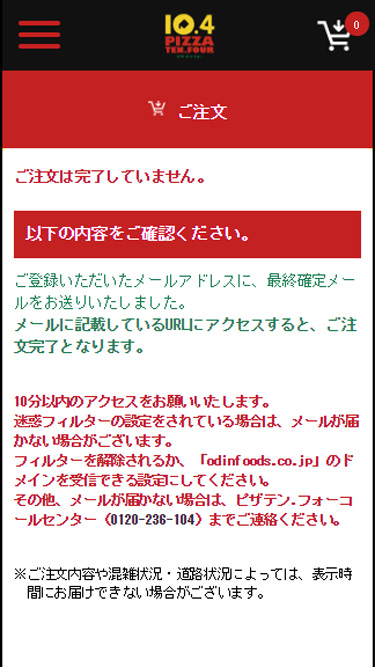
仮注文が完了です。
最終確定のメールが、ご登録されているメールアドレスに送信されます。
メールに記載されている注文確定用URLにアクセスしてください。12ご注文が完了しました。
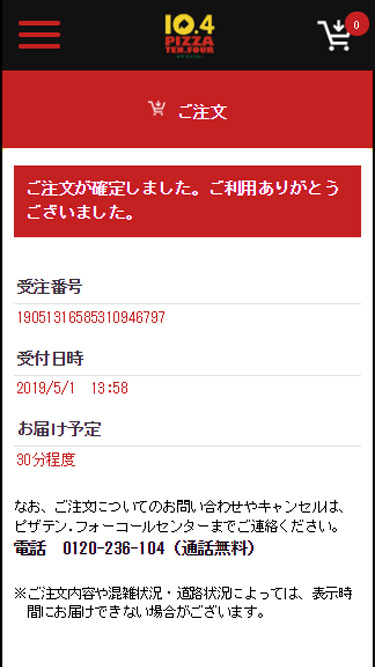
上記注文確定URLにアクセスした時点で、注文が確定します。
電話でご注文
- ご注文店舗へ電話をかけます。
※各店舗情報はこちらをご覧ください。 - 「お名前」「お電話番号」をお伝えいただき、初めての方は「お届け先(ご住所)」もおうかがいいたします。
- ご注文内容をおうかがいいたします。
- ご注文が完了します。
電話にてご注文する場合、ご注意ください。
- 電話でのご注文は2回目からは電話番号とお名前のみでご注文を承ります。
- 一度ネットで注文したお客さまについても10.4ネット会員の登録情報は電話注文には反映されてませんので、電話の注文は電話で顧客登録が必要となります。
本文ここまで